u盘给固态硬盘安装系统
U盘给固态硬盘安装系统,需先制作U盘启动盘,再设置电脑从U盘启动并按提示操作。
-
准备工作

- 选择合适的U盘:建议选择容量在16GB以上的U盘,以确保能够容纳系统镜像文件和必要的驱动程序等。
- 下载操作系统镜像:从官方网站或其他可靠渠道下载所需的操作系统镜像文件,如Windows系统的ISO文件。
- 准备固态硬盘:确保固态硬盘已正确连接到计算机,如果是新硬盘,可能需要进行分区和格式化,可以使用磁盘管理工具或第三方分区软件进行操作。
-
制作U盘启动盘
- 使用官方工具:对于Windows系统,可以使用微软提供的Media Creation Tool工具来创建U盘启动盘,下载并安装该工具后,打开它,选择“为另一台电脑创建安装介质”,然后按照提示选择语言、架构等设置,插入U盘,点击“下一步”开始制作。
- 使用第三方工具:也可以使用一些第三方工具来制作U盘启动盘,如Rufus等,打开Rufus软件,选择插入的U盘,然后在“分区类型”中选择“GPT”,目标系统类型选择“UEFI(非CSM)”,点击“选择”按钮找到之前下载的系统镜像文件,最后点击“开始”按钮即可制作。
-
设置BIOS或UEFI启动项

- 进入BIOS/UEFI设置:将制作好的U盘插入计算机,重启电脑,在开机过程中按下相应的快捷键进入BIOS或UEFI设置界面,常见的快捷键有Del、F2、F10、F12等,具体按键可能因电脑型号而异。
- 调整启动顺序:在BIOS或UEFI设置界面中,找到“Boot”或“启动”选项,将U盘设置为首选启动设备,可以通过上下箭头键选择U盘,然后按Enter键确认,或者使用“+”、“-”键将U盘移动到启动顺序的首位。
-
安装操作系统
- 启动安装程序:保存设置并退出BIOS或UEFI设置界面,计算机将从U盘启动,进入操作系统安装界面,根据安装向导的提示进行操作,首先选择语言、时间和货币格式、键盘和输入方法等设置,然后点击“下一步”。
- 选择安装类型:点击“现在安装”按钮,选择操作系统版本和安装类型,如果是全新安装,选择“自定义:仅安装Windows(高级)”选项;如果是升级安装,选择“升级:安装Windows并保留文件、设置和应用程序”选项。
- 分区硬盘:在选择安装位置时,需要对固态硬盘进行分区,如果固态硬盘是全新的未分区状态,可以点击“新建”按钮创建分区,并根据需要设置分区大小和文件系统格式等信息,也可以使用系统自带的磁盘管理工具或第三方分区软件进行更详细的分区操作。
- 开始安装:完成分区设置后,选择要安装系统的分区,点击“下一步”开始安装操作系统,安装过程中计算机可能会多次重启,按照屏幕提示进行操作即可。
-
安装驱动程序和常用软件

- 安装驱动程序:操作系统安装完成后,需要安装硬件设备的驱动程序,以确保计算机的正常运行,可以使用设备管理器自动搜索并安装驱动程序,也可以前往硬件设备的官方网站下载最新的驱动程序进行手动安装。
- 安装常用软件:根据个人需求安装常用的软件,如办公软件、浏览器、音视频播放器等。
通过以上步骤,就可以成功地使用U盘给固态硬盘安装操作系统了,在整个过程中,需要注意选择正确的操作系统版本和驱动程序,以及正确设置BIOS或UEFI启动项和分区等参数。
版权声明:本文由 芯智百科 发布,如需转载请注明出处。




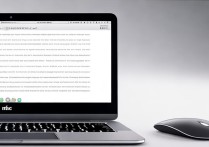


 冀ICP备2021017634号-12
冀ICP备2021017634号-12
 冀公网安备13062802000114号
冀公网安备13062802000114号