怎么安装系统在固态
安装系统到固态硬盘通常包括以下步骤:1. 准备一个可启动的USB驱动器,并确保固态硬盘已连接到电脑,2. 使用工具如Rufus将操作系统镜像写入USB,3. 从USB启动电脑,进入安装界面,4. 选择固态硬盘作为安装目标,按照提示完成安装。
在固态硬盘上安装系统可以显著提升电脑的启动速度和运行效率,以下是详细的步骤指南:

-
确认兼容性:
- 在开始之前,确保您的电脑主板支持固态硬盘(SSD),这通常不是问题,因为大多数现代电脑都支持。
- 检查主板上的接口类型,如SATA、M.2 NVMe等,以确保您购买的SSD与主板兼容。
-
选择SSD:
- 根据预算和需求选择合适的SSD,关注其读写速度、容量和接口类型。
- M.2 NVMe SSD通常提供更高的速度,而SATA SSD则更为经济实惠。
-
备份数据:
在安装新硬盘前,务必备份所有重要数据,以防意外丢失。
-
准备工具:
- 螺丝刀、小型十字螺丝刀、硅胶等。
- 系统安装盘或U盘。
-
安装介质:
- 从微软官方网站或其他可靠来源下载适用于您的电脑版本的Windows镜像文件。
- 使用专业的工具(如Rufus)将Windows镜像文件写入U盘或DVD,制作成启动盘。
-
关闭电脑并拔掉电源线:
确保电脑完全关闭,并拔掉电源插头。

-
打开机箱:
使用螺丝刀打开机箱侧面板,找到主板和硬盘安装位置。
-
卸下原有硬盘(如适用):
如果已有机械硬盘或其他存储设备,请先卸下它们。
-
安装SSD:
- 将SSD插入空闲的SATA插槽或M.2插槽(取决于您的SSD类型)。
- 如果是SATA SSD,请使用SATA数据线将其连接到主板上的SATA接口,并使用适配器或电源线将其连接到电源供应器。
- 如果是M.2 NVMe SSD,通常直接安装在主板上的M.2插槽中,无需额外的电源线。
-
连接电源:
确保SSD已正确连接到电源供应器。
-
进入BIOS设置:

- 重新插上电源线后,启动电脑并按下相应的按键(通常是F2、DEL或者ESC)进入BIOS设置界面。
- 在BIOS设置界面中,找到“Boot”或“启动选项”菜单,并将SSD设置为首选的启动设备。
-
保存并退出BIOS:
保存设置并退出BIOS。
-
安装操作系统:
- 插入制作好的启动盘(U盘或DVD),并重启电脑。
- 按照屏幕上的指示完成操作系统的安装过程。
相关问答FAQs
问:我可以直接在原有的机械硬盘上克隆系统到固态硬盘上吗?
答:是的,您可以使用克隆软件(如Clonezilla、Macrium Reflect等)将原有的系统克隆到固态硬盘上,这样可以节省重新安装系统的时间,但请确保在克隆过程中不要中断电源,以免数据丢失。
问:安装完系统后,我还需要做什么优化设置吗?
答:是的,为了确保系统的最佳性能,您可以进行以下优化设置:
- 启用AHCI模式:在BIOS中确保SSD处于AHCI模式,而不是IDE模式。
- 更新驱动程序:安装最新的芯片组、显卡和其他硬件驱动程序。
- 启用Trim功能:对于Windows系统,确保启用了Trim功能,以优化SSD的垃圾回收机制。
- 调整虚拟内存:根据需要调整虚拟内存的大小和位置,以提高系统性能。
版权声明:本文由 芯智百科 发布,如需转载请注明出处。




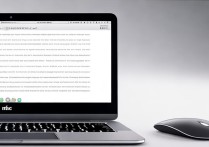


 冀ICP备2021017634号-12
冀ICP备2021017634号-12
 冀公网安备13062802000114号
冀公网安备13062802000114号