联想g40固态硬盘安装
联想G40安装固态硬盘,先备份数据,准备螺丝刀等工具,取下电池,拆开后盖,固定好固态硬盘并连接数据线和电源线,装回后盖即可。
联想G40系列笔记本电脑安装固态硬盘的步骤相对简单,但需要一定的动手能力和注意事项,以下是详细的安装步骤:

-
准备工具
- 螺丝刀:准备一套小型螺丝刀,包括十字和一字型,用于拆卸笔记本电脑的外壳和固定硬盘的螺丝。
- 防静电手环:为了防止静电对电脑硬件造成损害,建议佩戴防静电手环。
- 固态硬盘:选择适合联想G40的固态硬盘,可以是2.5英寸的SATA接口固态硬盘,也可以是M.2接口的固态硬盘,具体取决于您的笔记本电脑型号和您的个人需求。
-
备份数据
在进行任何硬件升级之前,务必备份您的重要数据,可以使用外部硬盘、云存储或其他备份方法来确保数据安全。
-
关闭电源并断开所有连接
关闭笔记本电脑,并断开所有连接到电脑的外部设备,如电源适配器、USB设备等。
-
拆卸后盖

- 将笔记本电脑翻转过来,背面朝上。
- 使用螺丝刀拧下固定后盖的螺丝,这些螺丝通常位于后盖的边缘。
- 轻轻地撬开后盖,注意不要用力过猛,以免损坏后盖或卡扣。
-
找到硬盘位置
- 打开后盖后,您会看到笔记本电脑的内部结构,找到硬盘的位置,它通常是一个金属盒子,上面有标签标明“HDD”或“SSD”。
- 如果您的笔记本电脑有两个硬盘位(一个用于机械硬盘,一个用于固态硬盘),那么固态硬盘应该安装在标有“SSD”的位置。
-
拆卸原硬盘
- 如果原硬盘是机械硬盘,并且您打算将其替换为固态硬盘,那么需要先拆卸原硬盘。
- 拔掉原硬盘上的数据线和电源线,然后拧下固定硬盘的螺丝,最后轻轻取出硬盘。
-
安装固态硬盘
- 将固态硬盘放入原硬盘位或指定的固态硬盘位。
- 使用螺丝固定固态硬盘,但不要拧得太紧,以免损坏螺丝或硬盘。
- 如果固态硬盘是M.2接口的,确保它正确插入M.2插槽中,并使用螺丝固定。
-
连接数据线和电源线
- 将固态硬盘的数据线连接到主板上的相应接口,这通常是SATA接口,但也可能是其他类型的接口,具体取决于您的笔记本电脑型号。
- 将固态硬盘的电源线连接到电源供应器上。
-
检查连接
在安装完固态硬盘后,仔细检查所有连接是否牢固,没有松动或脱落的情况。

-
恢复后盖并开机测试
- 将后盖对准笔记本电脑底部,轻轻按下,直到听到卡扣“咔嚓”一声锁定。
- 拧紧之前拆下的螺丝,以固定后盖。
- 接通电源,启动电脑,如果一切正常,您应该能够看到固态硬盘被识别,并可以开始享受更快的系统启动速度和应用程序加载时间了。
FAQs
-
联想G40可以安装多大容量的固态硬盘?
联想G40系列笔记本电脑支持多种容量的固态硬盘,从120GB到数TB不等,具体可安装的最大容量取决于您的笔记本电脑型号和BIOS的限制,选择240GB、256GB或更大容量的固态硬盘是比较合适的。
-
更换固态硬盘后是否需要重新安装操作系统?
更换固态硬盘后,通常需要重新安装操作系统或至少进行系统迁移,这是因为固态硬盘与机械硬盘在物理特性和性能上有所不同,直接克隆系统可能无法发挥固态硬盘的最佳性能,如果您选择重新安装操作系统,请确保提前备份重要数据。
版权声明:本文由 芯智百科 发布,如需转载请注明出处。





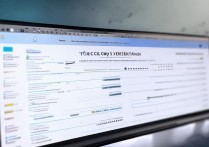

 冀ICP备2021017634号-12
冀ICP备2021017634号-12
 冀公网安备13062802000114号
冀公网安备13062802000114号