移动固态硬盘装系统
移动固态硬盘装系统步骤:将系统镜像文件放入移动固态硬盘,插入需装系统的电脑,设置BIOS从该硬盘启动,进入安装界面后按提示操作,即可完成系统安装。
在移动固态硬盘上安装操作系统,可以带来数据便携性和工作环境的灵活性,以下是一份关于如何在移动固态硬盘上安装系统的详细指南:

-
准备工作
- 选择合适的移动固态硬盘:建议选择容量较大、读写速度较快的移动固态硬盘,以确保系统运行的流畅性,512GB及以上的容量可以满足基本需求,而更大容量则可以存储更多的文件和数据。
- 准备安装工具:需要准备一个8GB及以上的U盘作为启动盘,以及分区工具(如系统自带分区功能或第三方分区软件)和启动盘制作工具(如EasyBCD或Rufus)。
- 备份数据:在开始安装之前,务必备份移动固态硬盘中的所有重要数据,以防数据丢失。
-
分区与格式化
- 分区:将移动固态硬盘连接到电脑上,使用分区工具对其进行分区,通常建议至少分两个区,一个用于安装系统,另一个用于存储个人数据,如果需要安装双系统,还需要为每个系统分别划分独立的分区。
- 格式化:对分区进行格式化,确保其文件系统格式与要安装的操作系统兼容,对于Windows系统,通常使用NTFS格式;对于Linux系统,则可能需要使用ext4等格式。
-
制作启动盘

使用启动盘制作工具(如Rufus)将U盘制作成可引导的安装介质,在Rufus中,选择下载好的操作系统ISO镜像文件,指定U盘为目标设备,并根据需要调整其他设置(如分区类型、目标系统类型等),然后点击“开始”按钮创建启动盘。
-
安装操作系统
- Windows系统:将制作好的启动盘插入电脑,重启并进入BIOS设置,将U盘设置为第一启动项,保存设置并退出BIOS后,电脑将从U盘启动并进入操作系统安装界面,按照提示选择语言、时区等设置,然后选择“自定义安装”,在分区选择界面中,选择之前准备好的移动固态硬盘分区作为安装目标,点击“下一步”开始安装。
- Linux系统:以Ubuntu为例,同样将启动盘插入电脑并从U盘启动,进入安装界面后,选择“安装Ubuntu”选项,在安装类型选择界面中,选择“其他”以便手动分区,找到之前为Ubuntu准备的分区,挂载为根文件系统(/),并根据实际情况设置交换分区(swap)和其他必要的分区,按照提示完成安装过程。
-
配置与优化

- 驱动程序安装:安装完成后,首次进入系统可能需要安装一些硬件驱动程序,以确保所有设备都能正常工作,对于Windows系统,可以使用驱动精灵等工具自动检测并安装缺失的驱动程序;对于Linux系统,则需要根据具体硬件型号手动下载并安装相应的驱动。
- 系统更新:进行系统更新,以获取最新的安全补丁和功能改进,在Windows中,可以通过“设置”->“更新和安全”->“检查更新”来执行;在Ubuntu中,则可以使用命令行工具apt-get进行更新。
- 个性化设置:根据个人喜好调整系统设置,如桌面背景、主题、电源管理等,还可以安装常用软件以满足日常使用需求。
FAQs
-
问:移动固态硬盘装系统后,可以在不同电脑上使用吗?
- 答:是的,只要不同电脑支持USB接口且兼容所安装的操作系统,就可以在多台电脑上使用装有系统的移动固态硬盘,但需要注意的是,由于不同电脑的硬件配置不同,可能需要重新安装或更新一些驱动程序才能达到最佳性能。
-
问:移动固态硬盘上的系统会影响原电脑的系统吗?
- 答:不会,移动固态硬盘上的系统与原电脑上的系统是相互独立的,它们之间不会互相影响,当移动固态硬盘连接到电脑上时,电脑会将其识别为一个外部存储设备,并从中启动所安装的操作系统。
版权声明:本文由 芯智百科 发布,如需转载请注明出处。




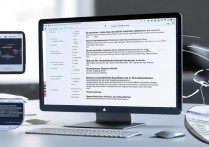


 冀ICP备2021017634号-12
冀ICP备2021017634号-12
 冀公网安备13062802000114号
冀公网安备13062802000114号