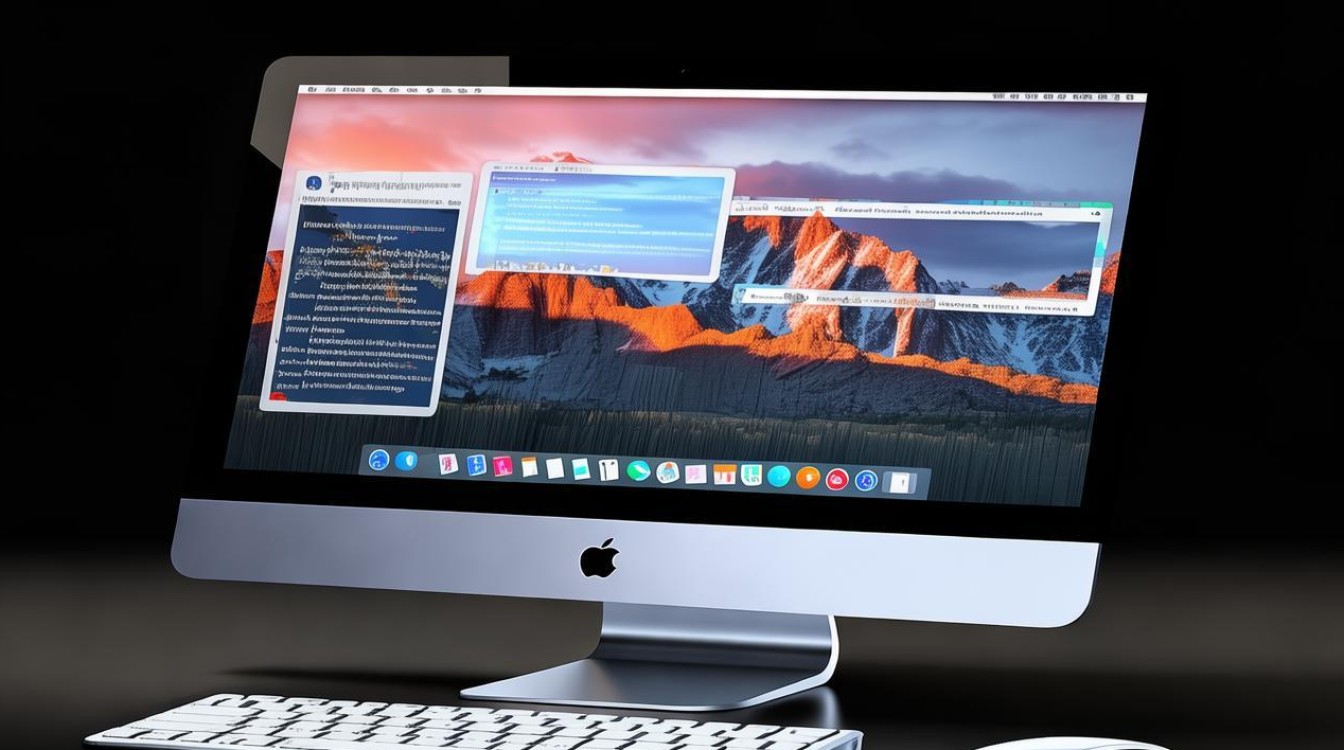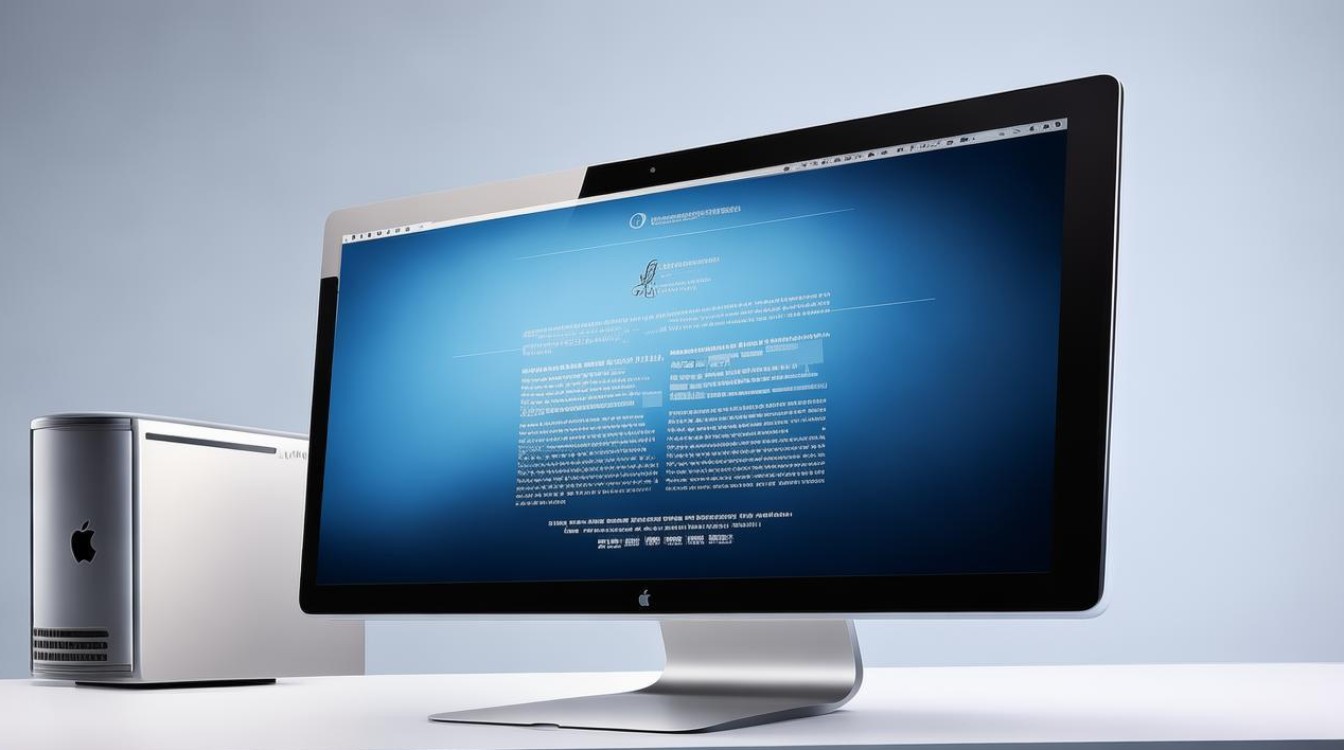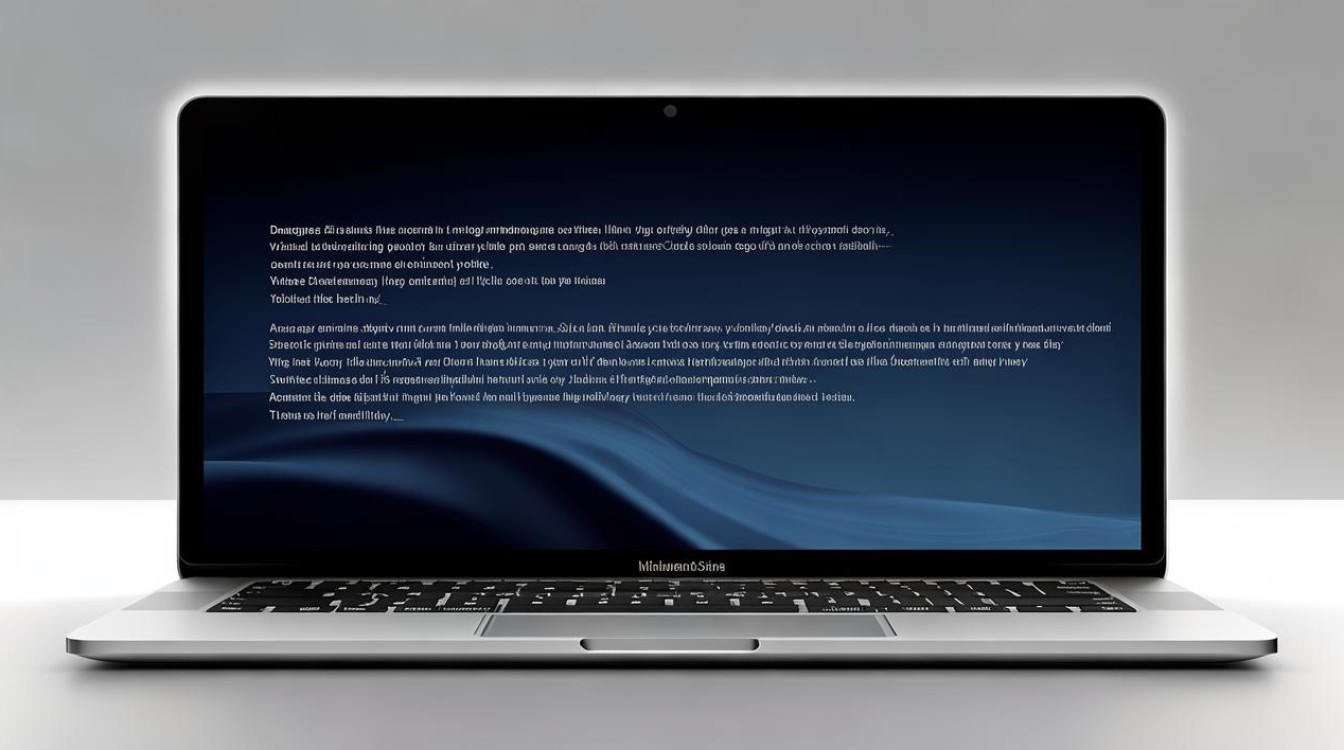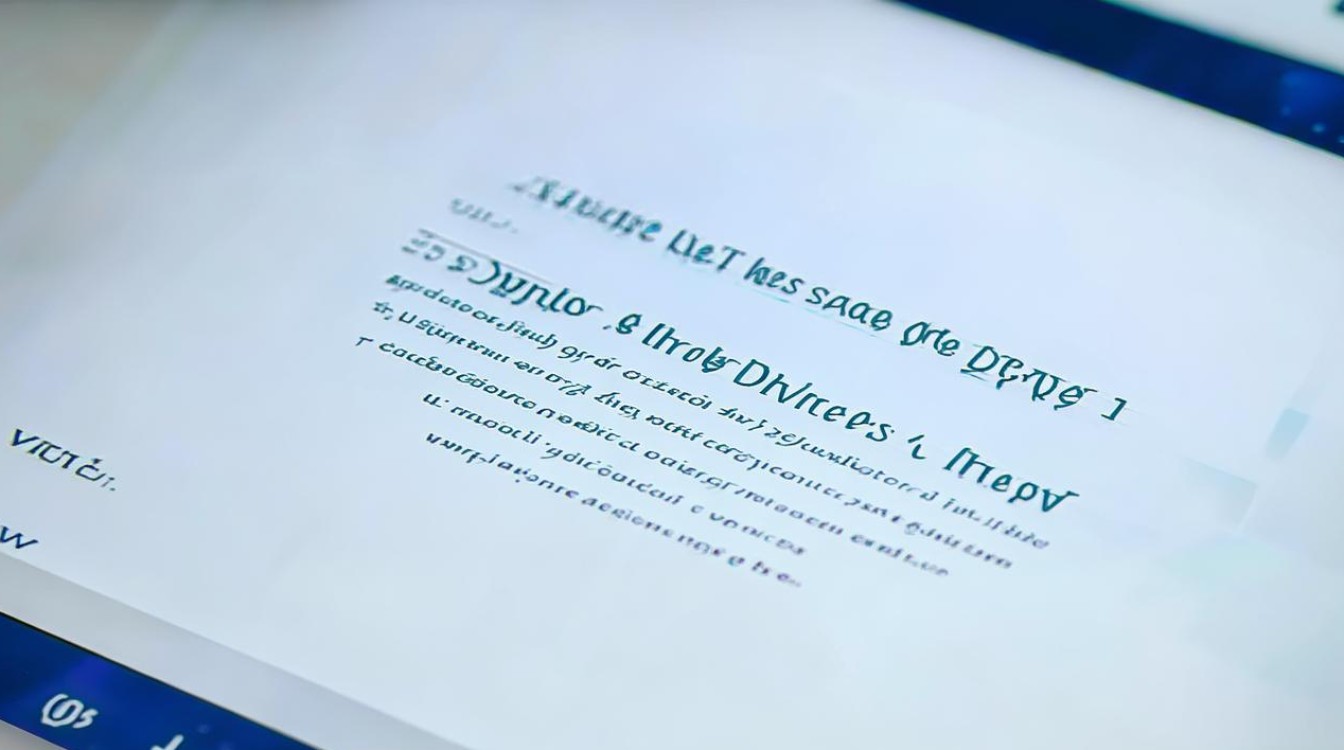mac装双系统
shiwaishuzidu 2025年4月10日 09:59:16 系统 21
在Mac上安装双系统,需先通过“启动转换助理”对磁盘进行分区,再安装Windows系统。
在Mac上安装双系统通常指的是在Mac电脑上同时安装macOS和Windows操作系统,以便用户可以根据需要选择启动不同的系统,以下是在Intel处理器的Mac上通过Boot Camp助理安装Windows双系统的详细步骤及相关信息:

-
准备工作
- 下载Windows镜像:从微软官方网站或其他可靠来源获取Windows的ISO镜像文件,如Windows 10或Windows 11的ISO文件。
- 准备存储设备:一个至少8GB容量的USB闪存驱动器,用于制作可引导的安装介质,还需要一个空白的DVD或另一个USB闪存驱动器,用于在安装过程中创建Boot Camp分区(如果需要)。
- 备份数据:在进行任何操作之前,务必备份Mac上的重要数据,因为安装过程可能导致数据丢失。
-
使用Boot Camp助理进行安装
- 打开Boot Camp助理:可以通过在“聚焦搜索”中输入“Boot Camp助理”来找到并打开它。
- 选择任务:在Boot Camp助理窗口中,有三个选项:“创建Windows安装盘”、“从Apple下载最新的Windows支持软件”和“安装Windows或更高版本的Windows”,选择“创建Windows安装盘”,然后点击“继续”。
- 选择ISO文件和USB驱动器:在下一个界面中,选择之前下载的Windows ISO文件和插入的USB闪存驱动器,然后点击“继续”开始制作可引导的安装介质。
- 划分磁盘空间:制作好安装介质后,Boot Camp助理会询问如何在磁盘上划分空间,可以选择使用滑块来调整macOS和Windows分区的大小,或者让Boot Camp自动划分,建议为Windows分配至少30GB的空间。
- 开始安装:完成分区后,Boot Camp助理会提示插入安装光盘或USB闪存驱动器以开始安装Windows,按照屏幕上的指示操作即可。
-
安装Windows
- 重启并进入BIOS:插入制作好的可引导USB闪存驱动器,重启Mac,并在启动时按住“Option”键,直到出现启动管理器,选择USB闪存驱动器作为启动设备。
- 开始安装过程:进入Windows安装界面后,选择语言、时区等设置,然后点击“下一步”,点击“现在安装”,选择“自定义”安装类型。
- 选择安装位置:在安装类型页面中,选择之前在Boot Camp助理中划分好的分区作为Windows的安装位置,确保选中了正确的分区,然后点击“下一步”开始安装Windows。
- 完成安装:等待Windows安装完成,安装过程中可能会多次重启电脑,请耐心等待。
-
安装驱动程序

- 插入Windows安装光盘或USB闪存驱动器:安装完成后,首次进入Windows系统时,可能需要安装一些硬件驱动程序才能正常使用Mac的硬件设备,插入之前制作的Windows安装光盘或USB闪存驱动器,Windows将自动找到并安装所需的驱动程序。
-
更新和配置
- 检查更新:安装完驱动程序后,建议立即检查Windows更新,以确保系统是最新的。
- 安装常用软件:根据个人需求安装常用的软件和应用。
相关问答FAQs
问题一:在Mac上安装双系统是否会影响原有macOS系统的稳定性?
解答:正确安装双系统不会影响原有macOS系统的稳定性,只要按照上述步骤操作,并确保在安装过程中不出现错误,原有macOS系统应该能够正常运行,如果在安装过程中出现断电、中断或其他意外情况,可能会导致系统不稳定或损坏,在安装前务必备份重要数据,并确保电源稳定。
问题二:是否可以在安装了双系统的Mac上卸载Windows系统?

解答:是的,可以在安装了双系统的Mac上卸载Windows系统,如果不再需要Windows系统,可以通过以下步骤卸载:
- 重启Mac,并在启动时按住“Option”键,直到出现启动管理器。
- 选择macOS作为启动盘,并登录到你的macOS账户。
- 打开“访达”,找到左侧边栏中的“应用程序”目录,然后找到并打开“实用工具”文件夹。
- 双击打开“Boot Camp助理”,并选择“移除Windows [版本]”选项。
- 按照屏幕上的指示操作,确认要移除Windows系统及其相关分区,这将删除与Windows系统相关的所有数据,请确保已备份重要文件。