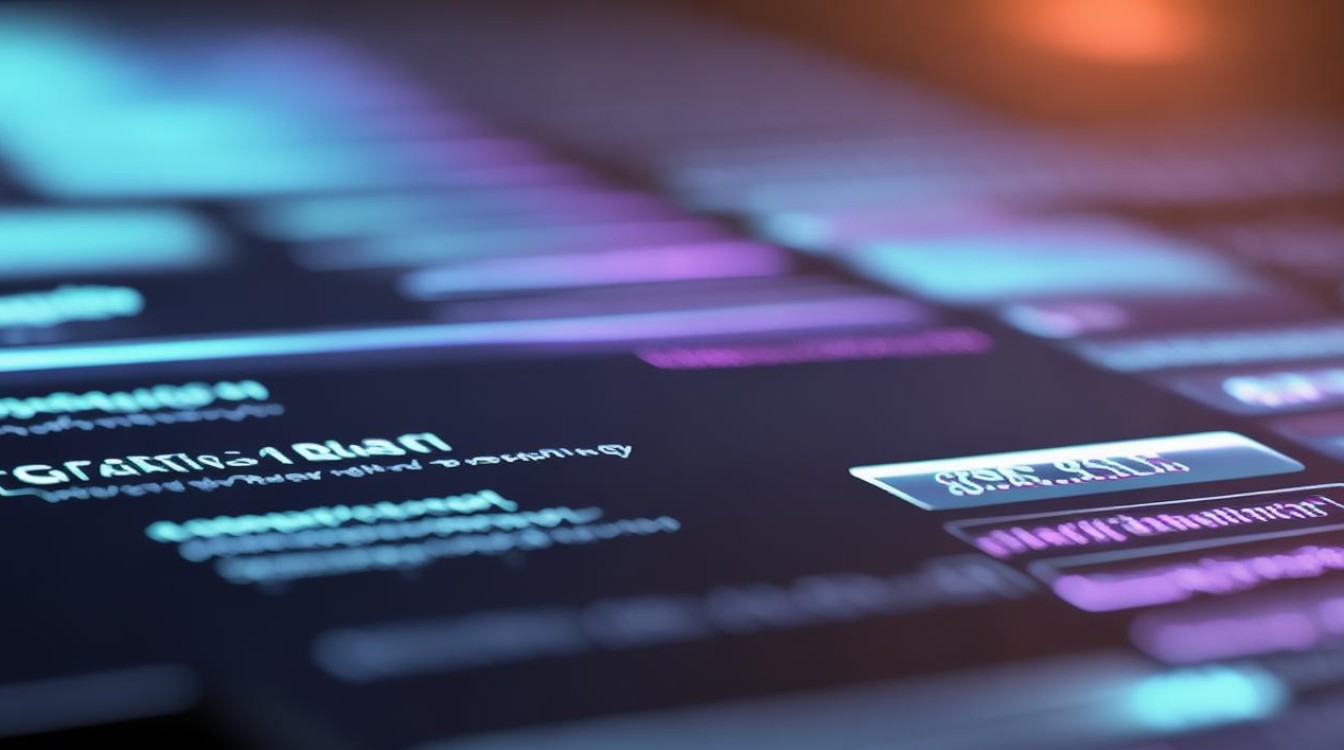msi主板 u启动模式选择
shiwaishuzidu 2025年4月26日 16:15:01 主板 9
MSI主板U盘启动模式选择,可在开机时按Del或F2进BIOS设置,在“Boot”选项中选U盘为第一启动设备,或按F11选U盘启动。
MSI主板设置U盘启动模式,主要有以下几种方法:

通过BIOS设置
- 进入BIOS:开机后,反复按下键盘的
Delete键,部分主板可能是F2键,进入主板BIOS的主界面。 - 切换到启动选项卡:使用键盘方向键,选择“
Advanced BIOS Features”项,按“Enter”键进入;或者在BIOS界面中,直接找到对应的“Boot”或“启动”选项卡。 - 设置U盘为第一启动项:在启动选项中,找到“
1st Boot Device”或“First Boot Device”等表示第一启动设备的选项,按“Enter”键进入,然后在弹出的设备列表中,使用键盘方向键选择对应的U盘设备,通常显示为“USB HDD:”或“USB Flash Drive:”等,按“Enter”键确认。 - 保存并退出:设置完成后,按“
F10”键保存设置并退出BIOS,电脑将自动从U盘启动。
使用快捷键选择启动项
- 开机时按F11键:在开机过程中,当屏幕上出现微星主板的Logo时,快速按下
F11键,可进入启动菜单选择界面。 - 选择U盘启动:在启动菜单中,使用方向键选择对应的U盘设备,然后按“
Enter”键,即可从U盘启动。
UEFI模式下的设置
如果微星主板支持UEFI(统一可扩展固件接口),建议用户选择UEFI模式来启动U盘,具体操作如下:
- 进入BIOS设置:同样在开机时按下
Delete键或F2键进入BIOS设置界面。 - 启用UEFI模式:在
BIOS界面中,找到“UEFI/Legacy Boot”或相关的启动模式选项,将其设置为“UEFI Only”或“UEFI First”等,以启用UEFI模式。 - 设置U盘为第一启动项:在
UEFI模式下,进入“Boot”选项,将U盘设置为第一启动项的方法与上述在BIOS中设置类似,找到对应的U盘设备并设置为首选启动设备。 - 保存并退出:设置完成后,按“
F10”键保存设置并重启电脑,电脑将以UEFI模式从U盘启动。
以下是不同主板型号对应的一些常见快捷键及设置路径:

| 主板型号 | 进入BIOS快捷键 | 启动菜单快捷键 | 设置路径 |
|---|---|---|---|
| MSI Z590系列 | Delete |
F11 |
Advanced Boot |
| MSI B460系列 | F2 |
F11 |
Boot |
| MSI H510系列 | Delete |
F11 |
Advanced BIOS Features Boot Sequence |
相关问题与解答:
问题一
Q:设置好U盘启动后,电脑仍然无法从U盘启动,可能是什么原因? A:可能的原因有以下几点:一是U盘制作不成功,可检查U盘是否已正确制作成启动盘,可使用工具如Rufus等重新制作;二是U盘接口或兼容性问题,尝试更换USB接口,或者将U盘插在主板后面的USB接口上;三是BIOS设置未保存成功,再次进入BIOS确认设置已保存;四是U盘损坏,可在其他电脑上测试U盘是否正常。

问题二
Q:在UEFI模式下,对U盘启动盘有什么特殊要求吗? A:在UEFI模式下,U盘启动盘需要支持UEFI启动,一般使用UEFI版本制作工具制作的启动盘才可正常在UEFI模式下启动,常见的制作工具如Rufus,在制作启动盘时需选择对应的UEFI模式,U盘的分区格式应为GPT,文件系统一般为FAT32或NTFS。