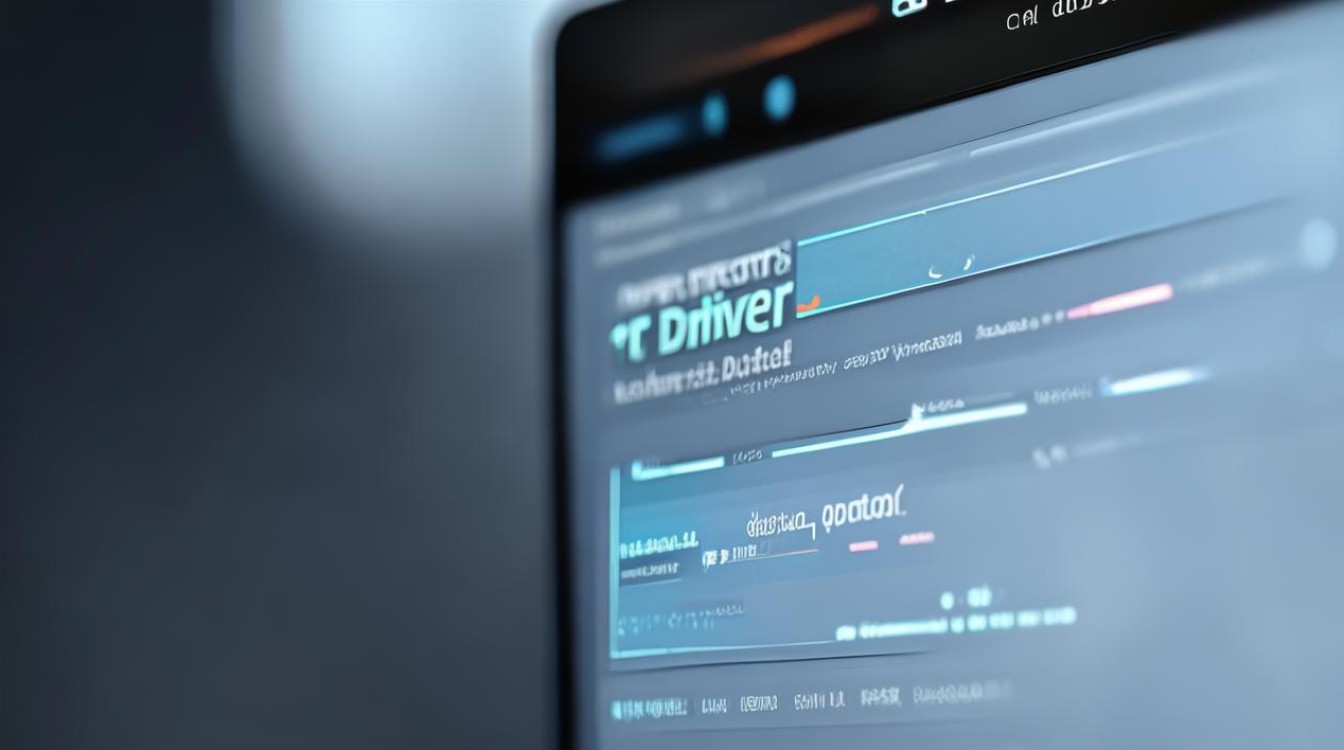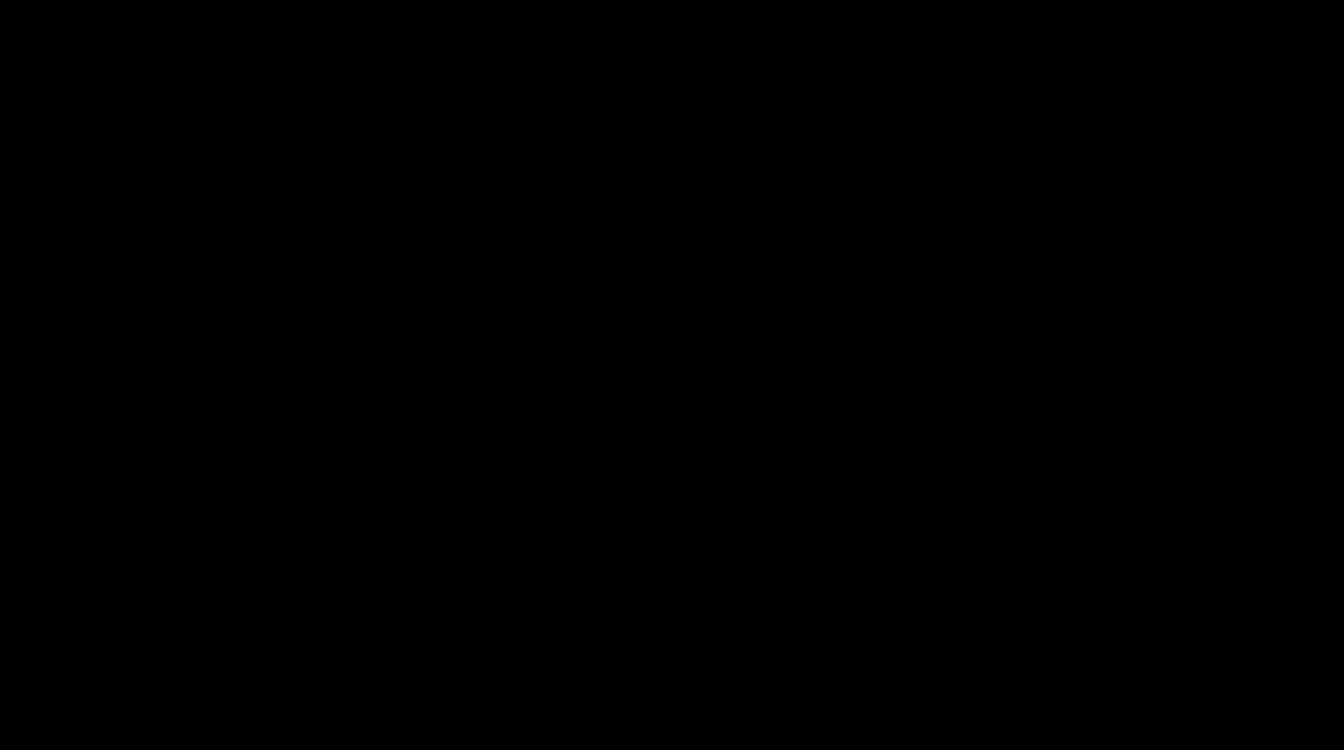n卡怎么更新显卡驱动
shiwaishuzidu 2025年4月25日 21:03:17 显卡 10
可通过NVIDIA官网下载对应型号驱动安装更新,也可在设备管理器中选择自动搜索更新来更新N卡显卡驱动。
使用NVIDIA GeForce Experience软件更新
| 步骤 | 操作详情 |
|---|---|
| 下载安装软件 | 前往NVIDIA官方网站,找到GeForce Experience的下载链接,下载并安装该软件。 |
| 登录账号 | 安装完成后打开软件,可能会提示登录NVIDIA账号,如果没有账号,可以选择创建一个。 |
| 检查驱动更新 | 登录后,在软件的主界面中点击“驱动程序”选项卡,软件会自动检测当前电脑上的NVIDIA显卡驱动版本,并与官方最新版本进行对比。 |
| 下载和安装 | 如果有可用的更新,会显示新版本的驱动信息,点击“下载”按钮,软件会自动下载最新的驱动程序,下载完成后,点击“安装”按钮,按照提示完成安装过程,安装过程中可能需要重启电脑,按照提示操作即可。 |
通过设备管理器更新
| 步骤 | 操作详情 |
|---|---|
| 打开设备管理器 | 鼠标在左下角开始图标上点击右键(或者按Windows徽标键+X键)打开隐藏菜单,然后选择“设备管理器”。 |
| 找到显卡设备 | 在设备管理器中,找到“显示适配器”类别,展开后右键点击其中的NVIDIA显卡设备。 |
| 更新驱动程序 | 在弹出的菜单中选择“更新驱动程序”,接着选择“自动搜索驱动”,系统会自动在互联网上搜索适合该显卡的最新驱动程序,并完成安装。 |
从NVIDIA官方网站手动下载更新
| 步骤 | 操作详情 |
|---|---|
| 确定显卡型号和系统版本 | 在桌面上右键点击“此电脑”,选择“属性”,在系统信息中查看操作系统的版本(如Windows 10、Windows 11等),可以通过设备管理器查看NVIDIA显卡的具体型号。 |
| 访问NVIDIA官网 | 打开浏览器,访问NVIDIA官方网站(https://www.nvidia.cn/)。 |
| 寻找驱动下载页面 | 在官网首页,通常可以找到“驱动程序”相关的菜单选项或者链接,点击进入驱动下载页面。 |
| 选择产品类型和系列 | 在驱动下载页面,首先选择“产品类型”为“GeForce”(如果是其他类型的NVIDIA显卡,如Quadro等,需选择相应类型),然后根据显卡的具体型号选择对应的产品系列。 |
| 选择操作系统和语言 | 接着选择操作系统为之前查看的Windows版本,语言一般选择“简体中文”。 |
| 下载驱动程序 | 点击“搜索”或“开始下载”按钮,页面会显示符合条件的最新驱动程序,点击“下载”按钮,将驱动程序安装包下载到电脑上。 |
| 安装驱动程序 | 下载完成后,找到下载的驱动程序安装包(一般是.exe格式),双击运行,按照安装向导的提示进行操作,一般包括接受许可协议、选择安装路径等步骤,在安装过程中,可能会提示是否要执行清洁安装(会先卸载旧驱动再安装新驱动),如果遇到显卡驱动问题较多的情况,可以选择清洁安装;否则,可以直接选择默认的安装方式,安装完成后,根据提示重启电脑,使新驱动生效。 |
相关问答FAQs
问题1:更新N卡驱动时,清洁安装和普通安装有什么区别?

解答:清洁安装是指在安装新驱动之前,先彻底卸载旧的显卡驱动程序,然后再安装新的驱动程序,这种方式可以清除旧驱动可能遗留的一些问题,比如注册表残留、配置文件错误等,但可能会导致一些个性化的设置(如手动调整的显卡参数)被重置,普通安装则是在保留旧驱动部分文件和设置的基础上,直接覆盖安装新驱动,安装速度相对较快,但如果旧驱动存在一些深层次的问题,可能无法完全解决。
问题2:为什么更新N卡驱动后,电脑出现蓝屏或无法正常启动的情况?
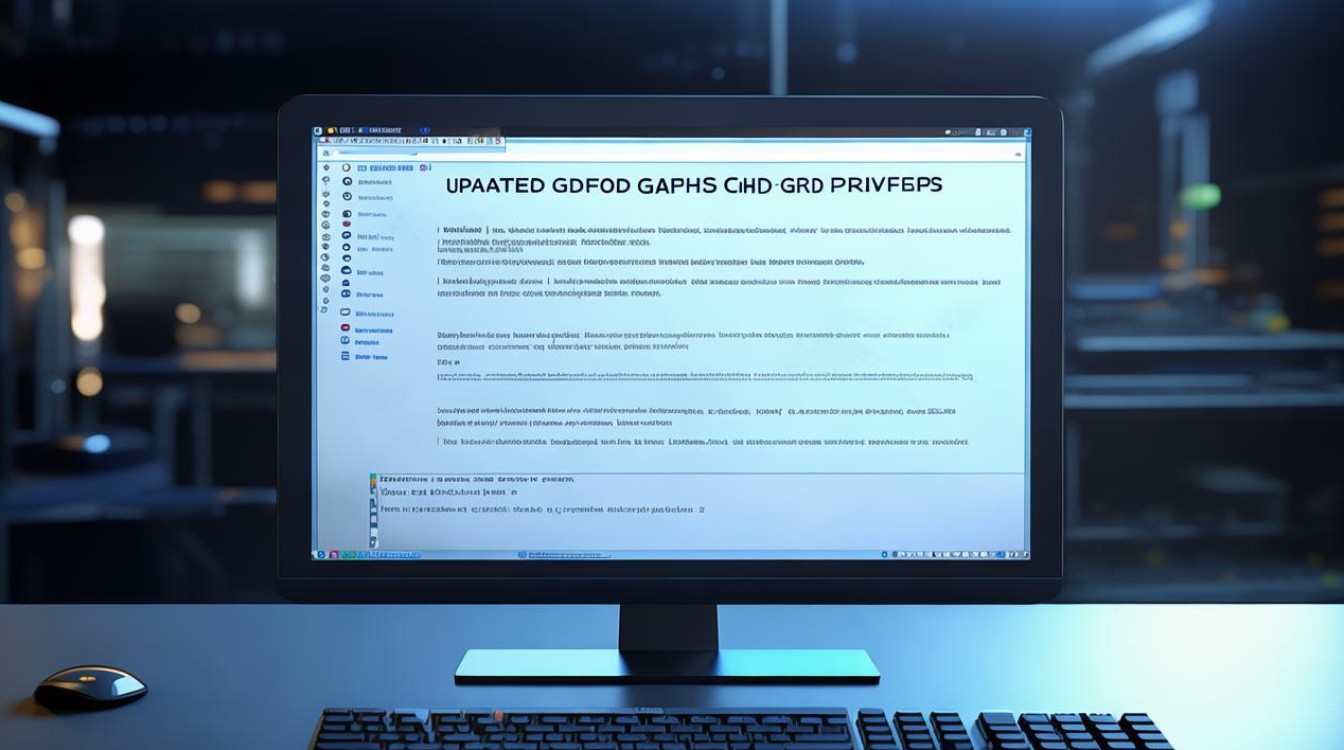
解答:这种情况可能是由于多种原因导致的,一是新驱动与当前系统的硬件或软件环境不兼容,比如某些硬件设备的驱动程序与新显卡驱动产生了冲突,或者系统存在一些故障或异常,二是在安装过程中出现了错误,例如下载的驱动安装包不完整或损坏,或者在安装过程中被其他程序干扰,如果电脑的硬件本身存在一些问题,如内存故障、硬盘坏道等,也可能在更新驱动后引发蓝屏或启动问题,如果遇到这种情况,可以尝试进入安全模式卸载新安装的驱动,然后重新安装之前稳定的驱动版本,或者联系NVIDIA官方客服寻求帮助。