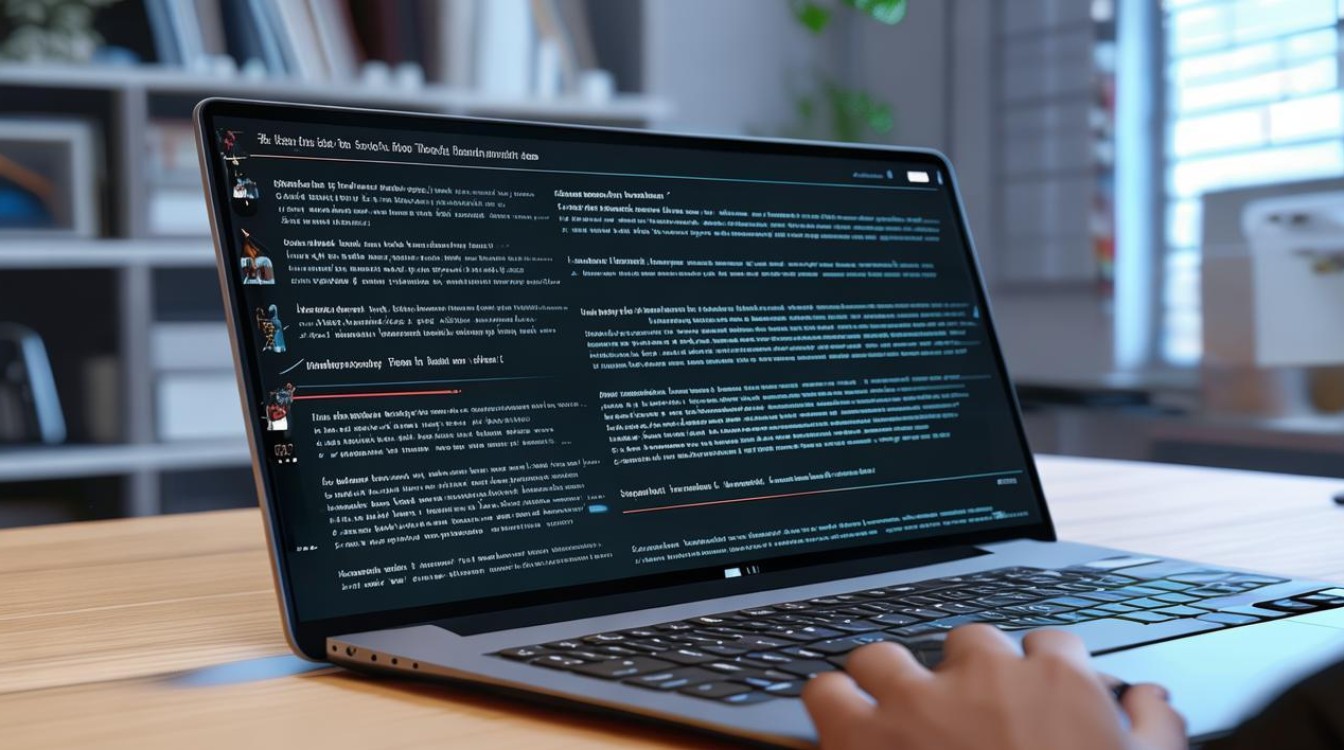固态硬盘安装上不显示
shiwaishuzidu 2025年4月25日 21:01:17 固态 10
固态硬盘安装后不显示,可能是接口接触不良、硬盘故障、BIOS设置问题或系统未正确识别,可检查连接、更新驱动、调整BIOS设置或更换硬盘尝试解决。
固态硬盘安装后不显示是一个较为常见的问题,可能由多种原因导致,以下是对这一问题的详细分析及解决策略。

硬件连接方面
| 可能原因 | 检查方法及解决措施 |
|---|---|
| 数据线连接问题 | 检查SATA数据线是否插紧,可尝试重新插拔或更换一根数据线,若使用的是M.2接口的固态硬盘,需检查金手指是否完全插入插槽且接触良好。 |
| 电源连接问题 | 查看固态硬盘的电源线是否连接正常,有无松动、脱落等情况,对于一些功耗较高的固态硬盘,还需确认电源是否能提供足够的功率支持,若电源功率不足,可能需要更换更大功率的电源。 |
| 接口故障 | 如果是SATA接口,可将固态硬盘连接到主板上的另一个SATA接口,以排除当前接口损坏的可能,对于M.2接口,可检查主板上的M.2插槽是否有损坏迹象,必要时更换插槽或送修主板。 |
BIOS设置方面
| 可能原因 | 检查方法及解决措施 |
|---|---|
| 未识别到硬盘 | 进入BIOS后,在“Main”或“Hardware Monitor”等标签页中查看能否检测到新安装的固态硬盘,若未检测到,可能是硬件连接问题,需按照上述硬件连接方面的检查方法进行排查;若已检测到但系统仍不显示,则继续检查其他设置。 |
| 启动顺序问题 | 在BIOS的“Boot”选项中,检查启动顺序设置,若新安装的固态硬盘未被设置为第一启动项,可能导致系统无法从该硬盘启动并显示,将其调整为第一启动项后,保存设置并重启电脑。 |
| 硬盘模式设置错误 | 部分主板的BIOS中有硬盘模式设置选项,如IDE模式、AHCI模式等,如果固态硬盘的模式与主板设置不兼容,可能会导致无法显示,一般建议将硬盘模式设置为AHCI模式,以获得更好的性能和兼容性。 |
系统及软件方面
| 可能原因 | 检查方法及解决措施 |
|---|---|
| 驱动程序问题 | 右键点击“此电脑”,选择“管理”,在弹出的计算机管理窗口中点击“设备管理器”,查看磁盘驱动器中是否有未知设备或带有黄色感叹号的设备,如果有,可能是固态硬盘的驱动程序未正确安装,可右键点击该设备,选择“更新驱动程序”,按照提示完成驱动安装。 |
| 分区问题 | 同样在计算机管理窗口中,点击“磁盘管理”,如果新安装的固态硬盘在这里显示但未分配分区或分区格式不正确,需要对其进行分区操作,右键点击未分配的磁盘区域,选择“新建简单卷”,按照向导提示完成分区和格式化操作,注意选择合适的分区格式,如NTFS格式。 |
| 系统故障 | 如果上述方法均无效,可能是系统存在故障,可以尝试使用系统自带的修复工具,如在Windows系统中,可使用“系统文件检查器”(SFC)命令来扫描和修复系统文件,打开命令提示符(管理员权限),输入“sfc /scannow”并回车,等待扫描完成并修复可能存在的问题,若问题依旧,可能需要考虑重装操作系统。 |
常见问题解答FAQs
问题1:固态硬盘在BIOS中可以检测到,但在系统中不显示,怎么办?
回答:这种情况通常是分区或驱动程序的问题,首先进入系统的磁盘管理工具,查看固态硬盘是否已分配分区,如果没有,按照上述分区问题的解决方法进行新建分区和格式化操作,如果已分区但仍不显示,可能是驱动程序问题,可在设备管理器中更新或重新安装固态硬盘的驱动程序。

问题2:安装了新的固态硬盘后,原来的系统和数据会不会丢失?
回答:如果在安装固态硬盘的过程中没有对原系统盘进行格式化或其他破坏性操作,原来的系统和数据一般不会丢失,在对新固态硬盘进行分区和格式化操作时,一定要小心谨慎,确保不要误操作影响到原系统盘,如果需要在新固态硬盘上安装新系统,可能会覆盖原系统引导区,导致原系统无法启动,因此建议在操作前备份重要数据。