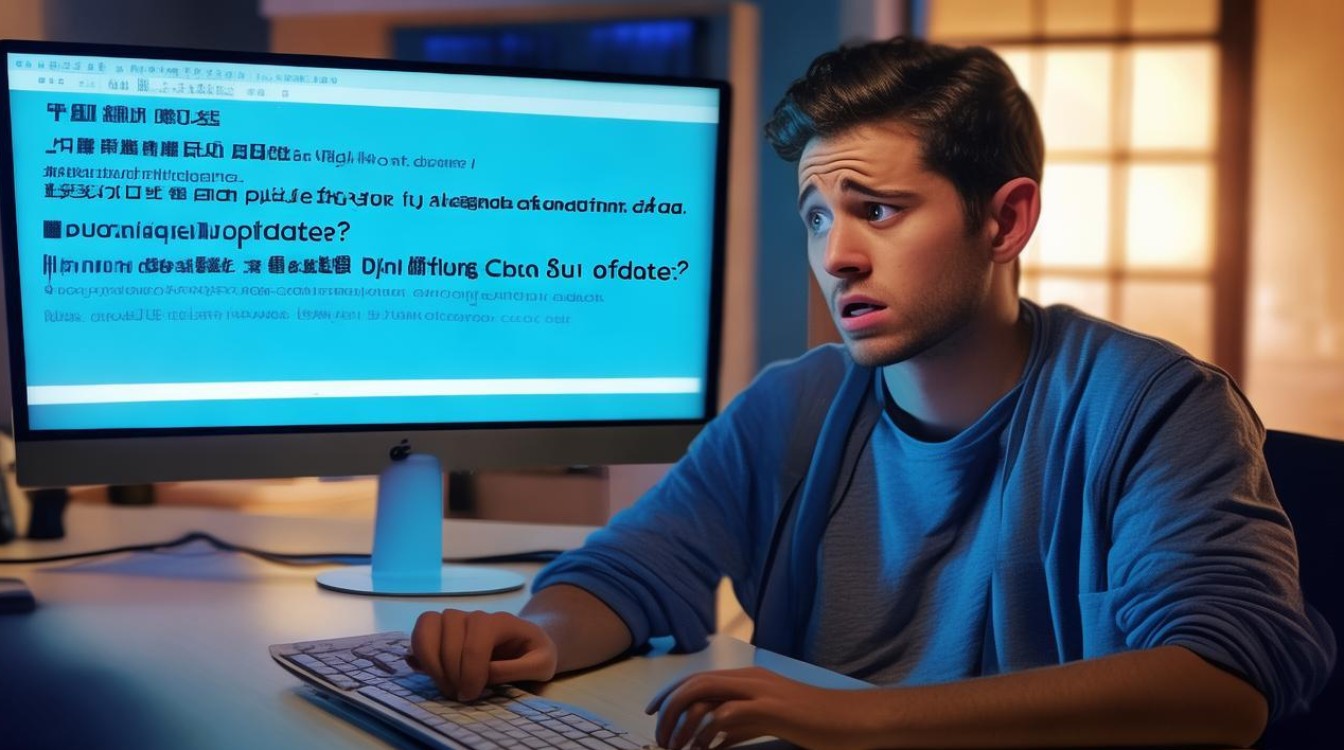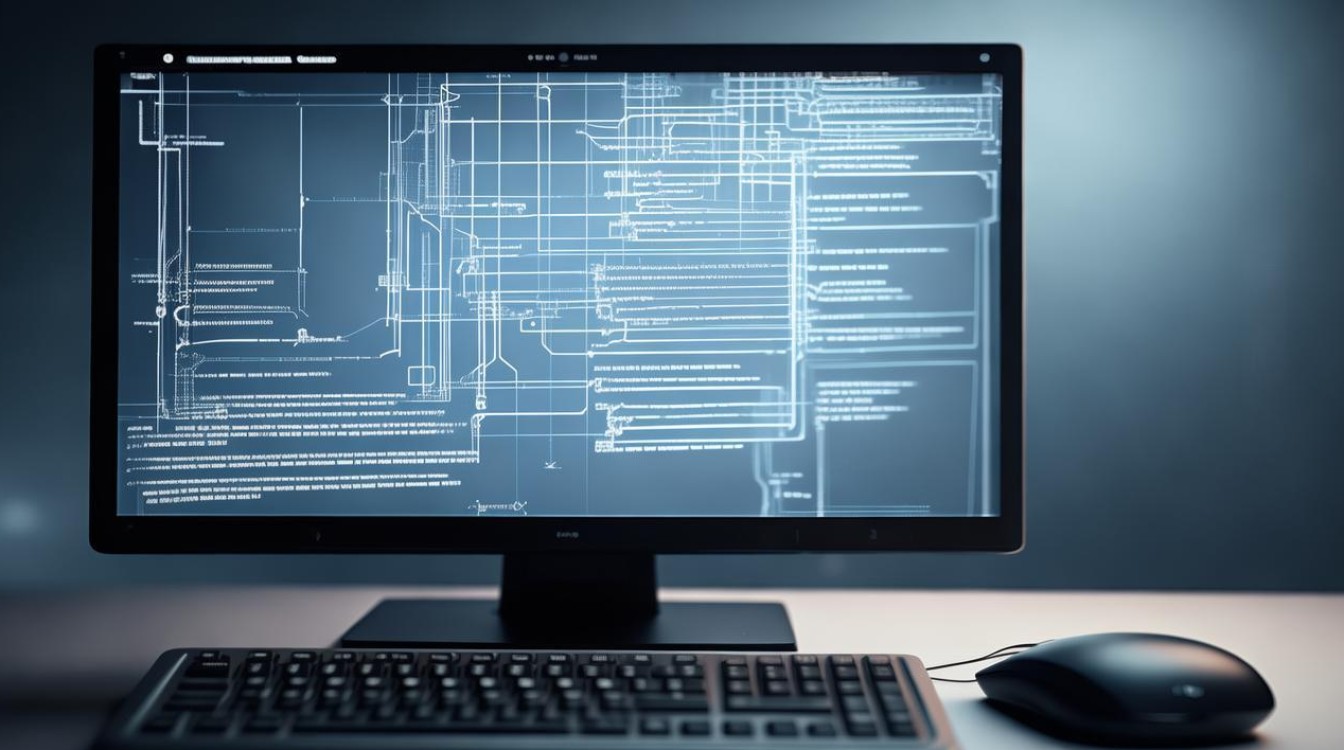nvidia 显卡控制面板无法登录
shiwaishuzidu 2025年4月11日 16:27:52 显卡 22
NVIDIA显卡控制面板无法登录可能由多种原因导致,可以尝试以下解决方法:,1. 检查服务状态:按下Win+R键,输入“services.msc”并回车,打开“服务”窗口,找到“NVIDIA Display Container LS”和“NVIDIA LocalSystem Container”,右键点击选择“属性”,在“常规”选项卡中确保服务状态为“已启动”,若未启动,则右键点击选择“启动”。,2. 重新安装驱动程序:前往NVIDIA官方网站,下载并安装适合您显卡型号的最新驱动程序,安装过程中确保勾选NVIDIA控制面板和GeForce Experience选项。,3. 更新或重新安装GeForce Experience:有时问题可能出在GeForce Experience上,尝试重新安装该软件。,4. 检查显卡连接与识别:确保显卡正确安装在主板上,并且电源线连接稳固,开机后进入设备管理器,检查显卡是否被正确识别,如有黄色感叹号或问号标记,可能需要重新安装驱动程序。,如果以上方法都无法解决问题,建议联系NVIDIA官方客服或查阅更详细的技术文档。
NVIDIA显卡控制面板无法登录可能由多种原因导致,以下是一些常见的排查和解决方法:

-
驱动问题
- 驱动未安装或版本过低:如果电脑上没有正确安装NVIDIA显卡驱动程序,或者安装的驱动版本过旧,可能会导致控制面板无法登录,此时需要访问NVIDIA官方网站,找到与您的显卡型号和操作系统版本相匹配的最新驱动程序进行下载安装。
- 驱动文件损坏:即使安装了驱动程序,也有可能在后续的使用过程中出现驱动文件损坏的情况,可以尝试卸载当前的NVIDIA驱动程序,然后重启电脑,再重新安装最新版本的驱动。
-
系统设置问题
- 用户权限不足:确保您当前使用的账户具有管理员权限,如果没有足够的权限,可能无法正常登录NVIDIA控制面板,可以尝试切换到管理员账户,或者联系系统管理员获取相应的权限。
- 系统兼容性问题:某些操作系统版本可能与NVIDIA控制面板存在兼容性问题,较新的NVIDIA控制面板可能不支持过旧的操作系统,在这种情况下,可以考虑升级操作系统或者等待NVIDIA发布适用于您当前系统的控制面板更新。
-
软件冲突问题

- 安全软件干扰:部分安全软件可能会阻止NVIDIA控制面板的正常运行,误以为其是潜在的安全威胁,可以尝试暂时关闭防火墙、杀毒软件等安全程序,然后再次尝试登录NVIDIA控制面板,如果能够成功登录,说明是安全软件的问题,可以将NVIDIA控制面板添加到安全软件的信任列表中,或者更换其他兼容性更好的安全软件。
- 其他软件冲突:除了安全软件,其他正在运行的软件也可能与NVIDIA控制面板发生冲突,尝试关闭不必要的后台程序,特别是那些可能与显卡或图形处理相关的软件,然后再打开NVIDIA控制面板看是否能正常登录。
-
硬件问题
- 显卡故障:虽然这种情况相对较少见,但显卡本身的硬件故障也可能导致控制面板无法登录,可以通过检查显卡是否插好、是否有过热现象、风扇是否正常运转等方式来初步判断显卡的硬件状态,如果怀疑是显卡硬件问题,建议联系专业的硬件维修人员进行检修。
- 显示器连接问题:如果显示器与显卡之间的连接不稳定或者出现故障,也可能影响到NVIDIA控制面板的登录,检查显示器的连接线是否插紧,尝试更换连接线或者连接到其他显示器上,看问题是否依然存在。
-
服务未启动问题:NVIDIA Display Container LS 和 NVIDIA LocalSystem Container这两个服务未启动的话,会导致控制面板无法正常使用,按下Win+R键,输入“services.msc”并回车,打开“服务”窗口,找到这两个服务,右键点击选择“属性”,在“常规”选项卡中确保服务状态为“已启动”,如果不是,则右键点击服务选择“启动”。
-
GeForce Experience相关问题:如果您是通过GeForce Experience来管理和登录NVIDIA控制面板,那么GeForce Experience本身的问题也可能导致无法登录,比如GeForce Experience的版本过旧、配置错误等,可以尝试更新GeForce Experience到最新版本,或者卸载后重新安装。

遇到NVIDIA显卡控制面板无法登录的问题时,不要慌张,按照上述步骤逐一排查和解决,相信大多数情况下都能够顺利解决问题,恢复正常的使用体验。