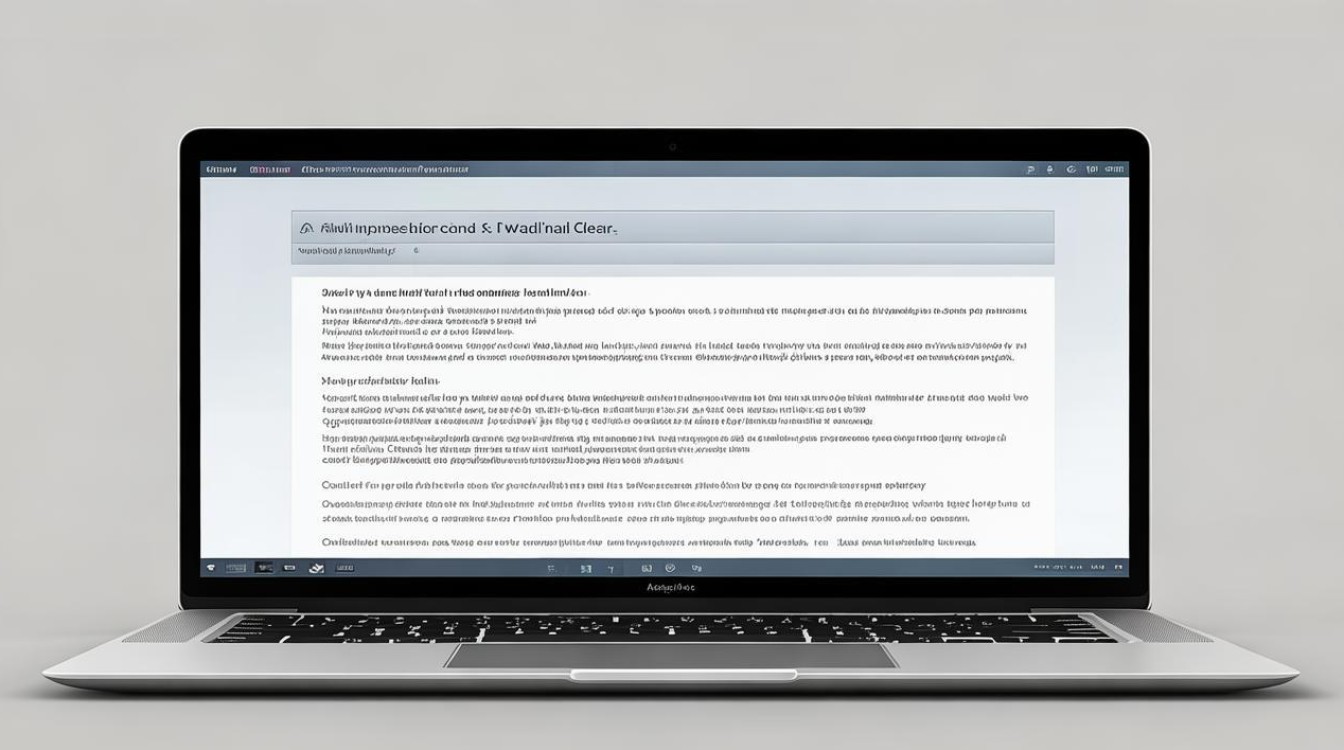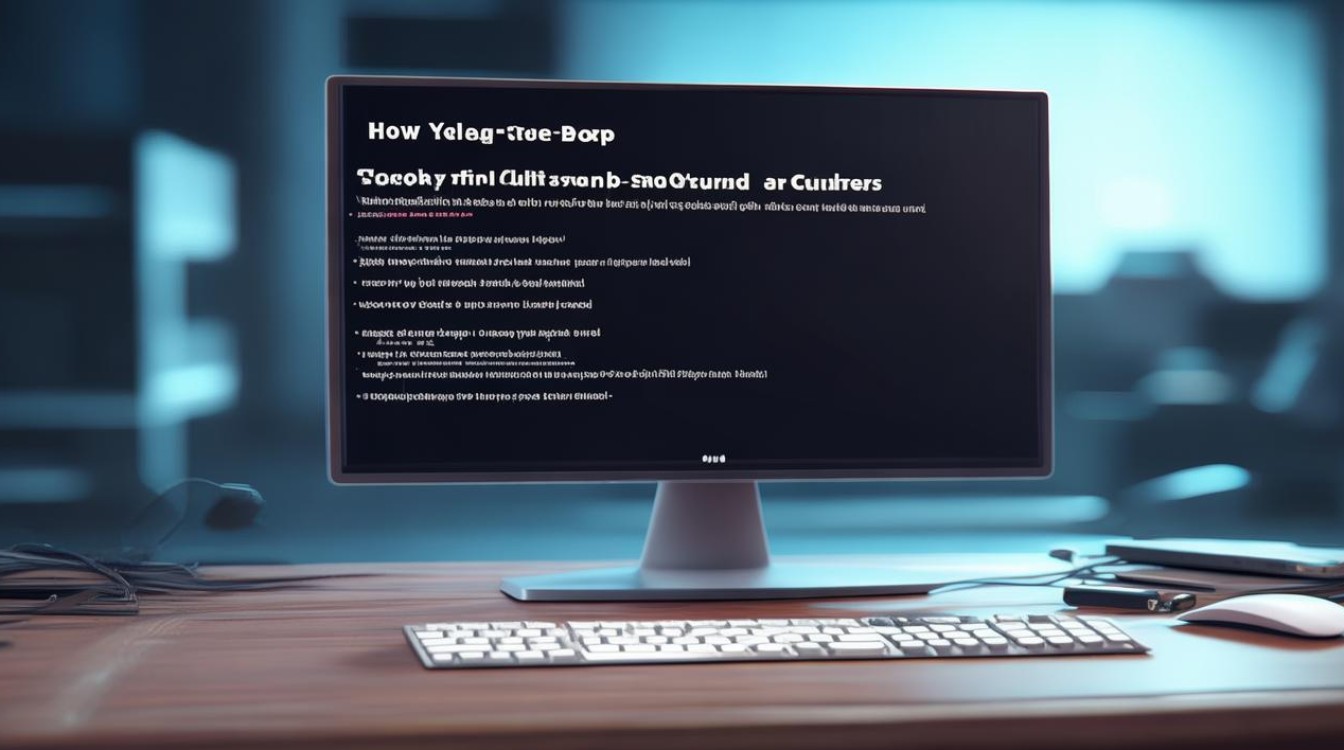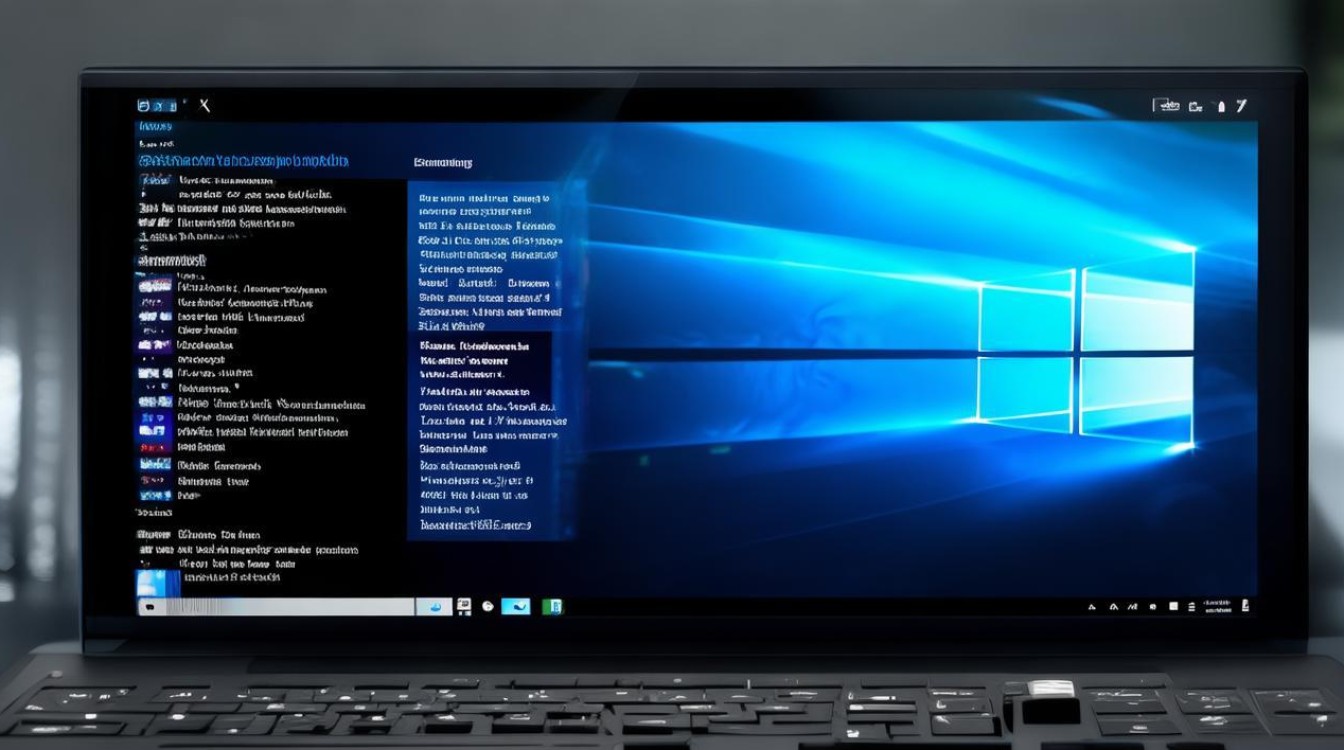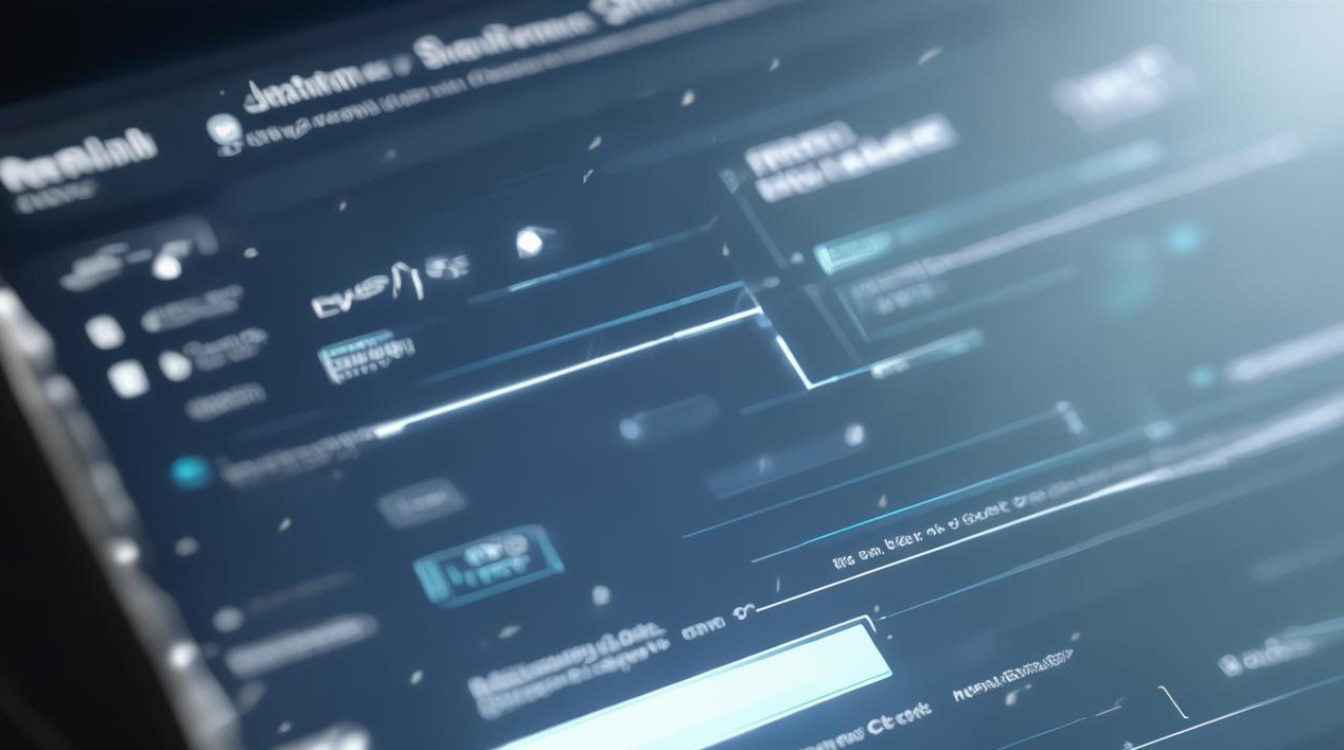内置显卡如何安装方法
shiwaishuzidu 2025年4月25日 08:13:44 显卡 4
内置显卡安装通常无需特别操作,若主板集成显卡,连接显示器即可,若需更换或升级,需先断电,拆机,取下旧显卡(如有),将新显卡插入对应插槽并固定,最后装回机箱并连接显示器。
内置显卡,通常指的是集成在CPU或者主板上的显卡,它与独立显卡相对应,由于内置显卡已经集成在硬件中,因此不需要像独立显卡那样进行物理安装,为了确保内置显卡能够正常工作并发挥最佳性能,我们需要进行一系列的设置和优化,以下是详细的步骤和方法:

确认内置显卡状态
| 步骤 | |
|---|---|
| 查看设备管理器 | 在Windows系统中,右键点击“此电脑”,选择“管理”,然后打开“设备管理器”,在“显示适配器”下可以看到内置显卡的型号和状态,如果显卡上有黄色感叹号,可能需要更新驱动程序。 |
| 检查BIOS设置 | 重启电脑,进入BIOS设置(通常按Del、F2等键),在BIOS中找到“Integrated Graphics”或相关选项,确保内置显卡没有被禁用,如果被禁用,请启用它。 |
安装/更新显卡驱动
| 步骤 | |
|---|---|
| 确定显卡型号 | 在设备管理器中查看内置显卡的具体型号,或者通过CPU-Z等软件获取详细信息。 |
| 下载驱动程序 | 访问显卡制造商的官方网站(如Intel、AMD),找到对应的显卡型号,下载最新的驱动程序。 |
| 安装驱动程序 | 运行下载的驱动程序安装包,按照提示完成安装,安装过程中可能需要重启电脑。 |
| 验证安装 | 安装完成后,再次进入设备管理器,确认显卡驱动已成功安装且没有错误提示。 |
优化显卡设置
| 步骤 | |
|---|---|
| 调整分辨率和刷新率 | 右键点击桌面空白处,选择“显示设置”,在这里可以调整屏幕分辨率和刷新率,以获得更好的视觉效果。 |
| 配置显卡控制面板 | Intel显卡用户可以通过“图形属性”或“控制面板”来调整显卡设置,如开启硬件加速、调整电源计划等,AMD Radeon显卡用户则可以使用“AMD Radeon Settings”进行类似设置。 |
| 更新系统和软件 | 确保操作系统和其他相关软件都是最新版本,这有助于提高系统的稳定性和兼容性。 |
常见问题及解决方法
| 问题 | 解决方法 |
|---|---|
| 显卡驱动安装失败 | 确保下载的驱动程序与操作系统版本匹配,尝试以管理员身份运行安装程序,如果问题依旧,可以尝试卸载旧驱动后重新安装。 |
| 屏幕显示异常 | 检查分辨率和刷新率设置是否正确,尝试重置显示设置或更新驱动程序。 |
| 游戏或应用性能不佳 | 在显卡控制面板中调整性能设置,如关闭垂直同步、提高纹理质量等,确保系统资源充足,关闭不必要的后台程序。 |
FAQs
Q1: 内置显卡需要手动安装驱动程序吗? A1: 通常情况下,现代操作系统(如Windows 10/11)会自动识别并安装大部分内置显卡的驱动程序,为了获得最佳性能和最新功能,建议访问显卡制造商的官方网站下载并安装最新的驱动程序。

Q2: 如果我的电脑既有内置显卡又有独立显卡,如何切换使用? A2: 在大多数情况下,当您安装独立显卡时,系统会自动屏蔽内置显卡,如果您想手动切换,可以在BIOS设置中找到“Primary Display”或“Graphics Output”选项,选择您想要使用的显卡,一些笔记本电脑还提供了快捷键来切换显卡(联想的Y400系列使用Fn+F3),频繁切换显卡可能会影响系统稳定性和寿命,因此建议根据实际需求选择合适的显卡。