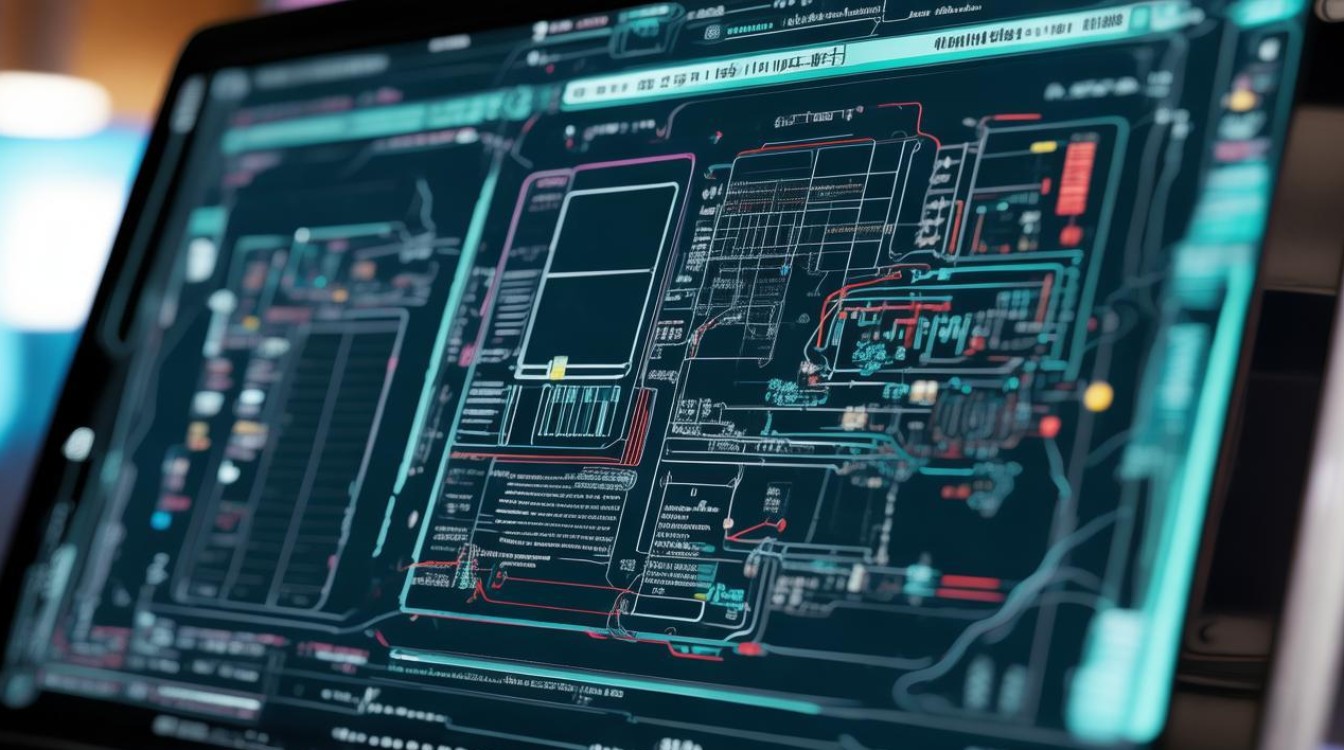pc切换显卡驱动
shiwaishuzidu 2025年4月24日 01:22:43 驱动 13
切换PC显卡驱动,需先确定显卡型号,到官网下载对应驱动,安装前卸载旧驱动,重启后安装新驱动,安装完再重启,之后可检查驱动是否正常工作。
在PC使用过程中,有时可能需要切换显卡驱动,比如从集成显卡驱动切换到独立显卡驱动,或者更换不同版本的同型号显卡驱动等,以下是关于PC切换显卡驱动的详细步骤及相关注意事项。

切换前的准备工作
| 项目 | 详情 |
|---|---|
| 确认当前显卡信息 | 通过右键点击“此电脑”,选择“管理”,在打开的“计算机管理”窗口中,点击“设备管理器”,展开“显示适配器”,即可查看当前电脑安装的显卡型号及驱动版本等信息。 |
| 获取目标显卡驱动 | 根据要切换的目标显卡型号,访问显卡厂商官方网站(如NVIDIA、AMD等),下载对应型号的最新稳定版驱动程序,确保下载的驱动与操作系统版本兼容,例如Windows 10、Windows 11等。 |
| 备份重要数据 | 虽然切换显卡驱动通常不会影响硬盘数据,但为防止意外情况导致系统故障,建议提前备份C盘及其他重要盘中的个人文档、照片、视频等重要数据到外部存储设备,如移动硬盘、U盘等。 |
切换显卡驱动的具体步骤
卸载原有显卡驱动
- 通过控制面板卸载:打开“控制面板”,找到“程序和功能”(或“添加或删除程序”),在列表中找到当前安装的显卡驱动相关程序,右键点击并选择“卸载”,按照提示完成卸载过程,可能需要重启电脑。
- 使用第三方软件卸载:如果控制面板卸载不干净,可以借助一些专业的卸载工具,如DDU(Display Driver Uninstaller),下载并运行该软件,在安全模式下选择要卸载的显卡驱动,然后点击卸载按钮进行彻底卸载,卸载完成后,同样需要重启电脑。
安装新显卡驱动
- 运行安装程序:找到之前下载好的目标显卡驱动安装文件,双击运行,一般会出现安装向导界面,按照提示逐步进行操作,如选择安装路径(通常默认即可)、接受许可协议等。
- 自定义安装选项:在安装过程中,可能会有一些自定义选项,如是否安装显卡控制面板、是否设置开机自动启动等相关选项,可以根据个人需求进行选择,如果不确定,保持默认设置即可。
- 完成安装并重启:安装完成后,会提示重启电脑以使新驱动生效,点击“立即重启”按钮,电脑将自动重启并加载新安装的显卡驱动。
切换后的检查与设置
| 检查项目 | 操作方法 |
|---|---|
| 确认驱动安装成功 | 重启电脑后,再次进入“设备管理器”,展开“显示适配器”,查看目标显卡是否有感叹号或问号等异常标识,如果没有,且能正常显示显卡型号及驱动版本,说明驱动安装成功。 |
| 调整显卡相关设置 | 对于NVIDIA显卡,可以右键点击桌面空白处,选择“NVIDIA控制面板”,在控制面板中可以对显卡的诸多参数进行设置,如分辨率、刷新率、3D设置等,对于AMD显卡,也有类似的控制面板可以进行相关设置。 |
| 测试显卡性能 | 可以通过运行一些常见的图形测试软件,如3DMark等,来测试显卡在新驱动下的性能表现,并与切换前的性能进行对比,以确认切换是否达到预期效果。 |
常见问题及解决方法
| 问题 | 解决方法 |
|---|---|
| 安装新驱动后,电脑出现蓝屏或死机现象 | 这可能是由于驱动与系统或其他硬件不兼容导致的,可以尝试进入安全模式,卸载新安装的驱动,然后重新安装之前备份的旧驱动,或者到显卡厂商官网下载其他版本的驱动进行尝试。 |
| 切换驱动后,显卡无法正常工作或显示异常 | 首先检查连接是否正常,包括显卡与显示器之间的连接线是否松动等,然后检查驱动安装是否正确,可以尝试重新下载安装驱动,如果问题依旧存在,可能是显卡本身存在硬件故障,需要联系售后进行维修。 |
| 新驱动安装后,某些软件出现兼容性问题 | 有些软件可能对新驱动的某些设置不兼容,可以尝试在软件的设置中调整相关参数,或者联系软件开发商获取针对新驱动的更新补丁,如果问题严重,可以考虑暂时回滚到旧驱动,等待软件开发商发布兼容新驱动的版本。 |
相关问答FAQs
问题1:切换显卡驱动会导致数据丢失吗? 解答:一般情况下,正常切换显卡驱动本身不会直接导致硬盘中的数据丢失,但在操作过程中,如果误操作或者出现系统故障等情况,可能会影响系统的正常运行,进而间接导致数据丢失,所以建议在切换前备份重要数据,以防万一。

问题2:可以同时安装多个显卡驱动吗? 解答:不建议同时安装多个显卡驱动,因为同一台电脑通常只能使用一个显卡驱动来控制对应的显卡,同时安装多个驱动可能会导致系统冲突、资源占用等问题,影响电脑的正常使用,如果需要更换驱动,应该先卸载原有的驱动,然后再安装新的驱动。