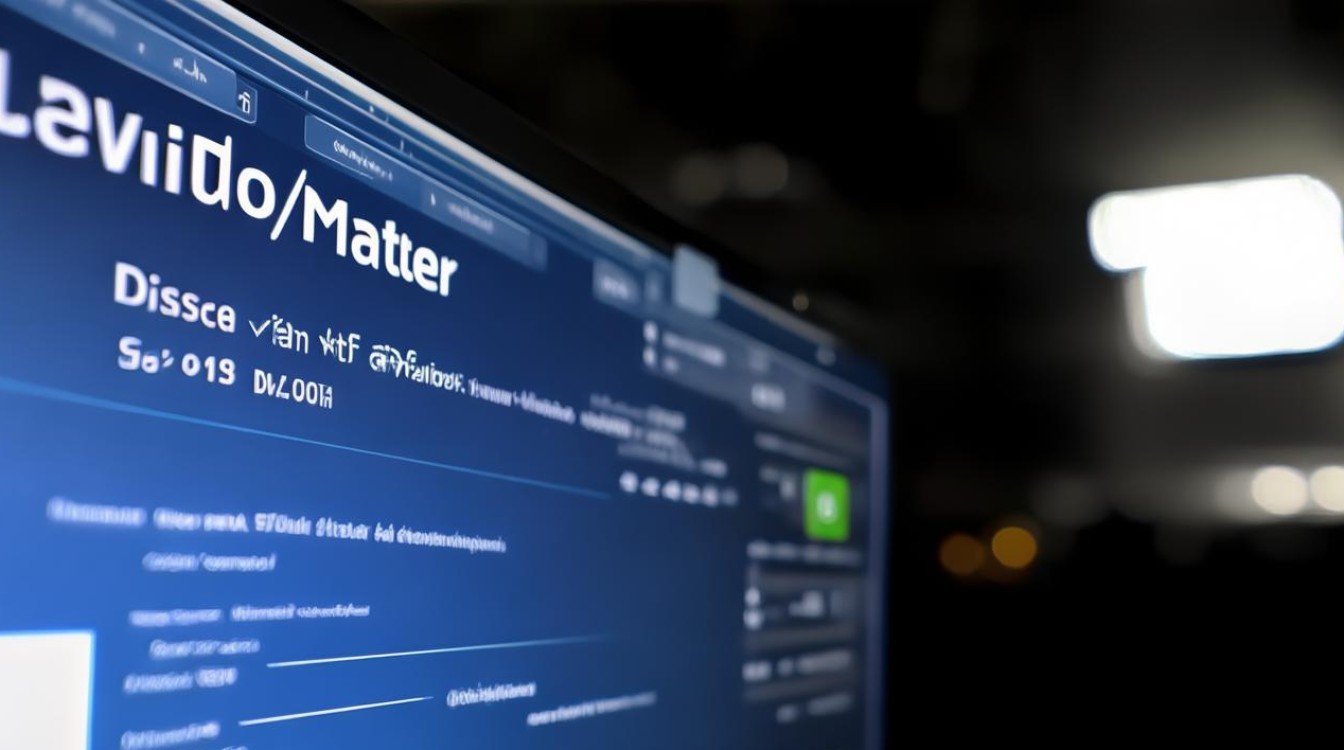pe备份恢复驱动
shiwaishuzidu 2025年4月23日 19:21:42 驱动 15
PE备份恢复驱动可通过进入PE系统,利用相应工具找到驱动备份文件进行还原操作。
在系统维护与重装过程中,PE(预安装环境)备份恢复驱动是一项极为关键的操作,以下将对PE备份恢复驱动的相关内容进行详细阐述:

PE备份驱动的方法
-
使用Driver Export PE工具
- 特点:能够备份主板芯片组、声显卡、网卡、摄像头、打印机及扫描仪等设备的驱动,备份范围较广。
- 操作步骤:运行该工具后,界面会列出系统中可备份的驱动设备,用户可根据需要勾选要备份的驱动,如勾选“显示所有驱动”可进行全选或部分选择,选择好后,指定备份文件的存放路径,点击“开始备份”按钮,工具便会自动将所选驱动备份到指定位置。
-
使用韩博士U盘启动盘的驱动备份功能
- 特点:操作相对简单,适合普通用户,韩博士U盘启动盘集成了多种实用工具,其中驱动备份功能较为便捷。
- 操作步骤:使用韩博士U盘启动盘进入win03pe系统,接着在pe系统桌面依次点击“开始--程序--驱动管理--dep驱动备份”,在打开的驱动备份软件中,选择想要备份的驱动,并选择好存放位置,点击“开始备份”即可。
PE恢复驱动的方法
-
使用Driver Export PE工具恢复
- 操作步骤:在PE环境下,找到之前用该工具备份的驱动文件,通常备份文件是一个可执行文件或压缩包,双击运行后,会出现恢复界面,在该界面中,会显示之前备份的驱动列表,用户可勾选需要恢复的驱动,然后点击“开始恢复”按钮,工具便会自动将驱动恢复到系统中。
-
使用韩博士U盘启动盘的驱动恢复功能

- 操作步骤:进入PE系统后,找到之前备份的驱动文件所在文件夹,打开驱动备份软件,一般会有“恢复驱动”的选项,点击该选项后,软件会搜索可恢复的驱动文件,并在列表中显示,用户根据需要选择要恢复的驱动,然后点击“开始恢复”,按照提示完成驱动的恢复操作。
PE备份恢复驱动的注意事项
-
备份前的准备:在进行驱动备份前,应确保系统处于稳定状态,且已安装好所有需要备份驱动的设备,要准备好足够的存储空间来存放备份文件,建议选择容量较大、读写速度较快的存储设备,如U盘或移动硬盘。
-
备份文件的保存:备份完成后,要将备份文件妥善保存,可以将其存放在U盘、移动硬盘等外部存储设备中,也可以复制到电脑的其他分区或云存储中,为了方便管理和识别,最好对备份文件进行重命名,注明备份的时间和设备信息。
-
恢复驱动的兼容性:在恢复驱动时,要注意驱动的兼容性,如果恢复的驱动与当前系统或硬件不兼容,可能会导致系统不稳定或设备无法正常工作,在恢复驱动前,最好先了解驱动的版本和适用的操作系统,确保其与当前系统相匹配。
常见问题及解答
-
问题1:PE备份的驱动可以在不同版本的Windows系统上恢复吗?

- 解答:一般情况下,不建议在不同版本的Windows系统上直接恢复PE备份的驱动,因为不同版本的Windows系统内核和驱动程序模型可能存在差异,导致驱动不兼容,在Windows 10上备份的驱动,在Windows 11上可能无法正常恢复和使用,如果需要在不同版本的系统上恢复驱动,最好先查看驱动的兼容性说明,或者尝试在恢复后进行驱动的更新和调整。
-
问题2:PE备份恢复驱动后,为什么有些设备仍然无法正常工作?
- 解答:出现这种情况可能有以下几个原因,一是驱动版本不匹配,虽然恢复了驱动,但驱动版本可能与设备的硬件或其他软件存在冲突,二是系统设置问题,某些设备可能需要在系统设置中进行额外的配置才能正常工作,如网络连接属性、音频设备默认设置等,三是硬件故障,设备本身可能存在硬件问题,导致即使恢复了驱动也无法正常工作,在这种情况下,可以先检查设备管理器中是否有设备出现黄色感叹号或红色叉号等异常标志,然后根据具体情况进行排查和解决。
PE备份恢复驱动是系统维护与重装中的关键环节,通过掌握正确的备份与恢复方法,并注意相关事项,我们可以有效保障系统驱动的完整性和稳定性,确保系统正常运行。