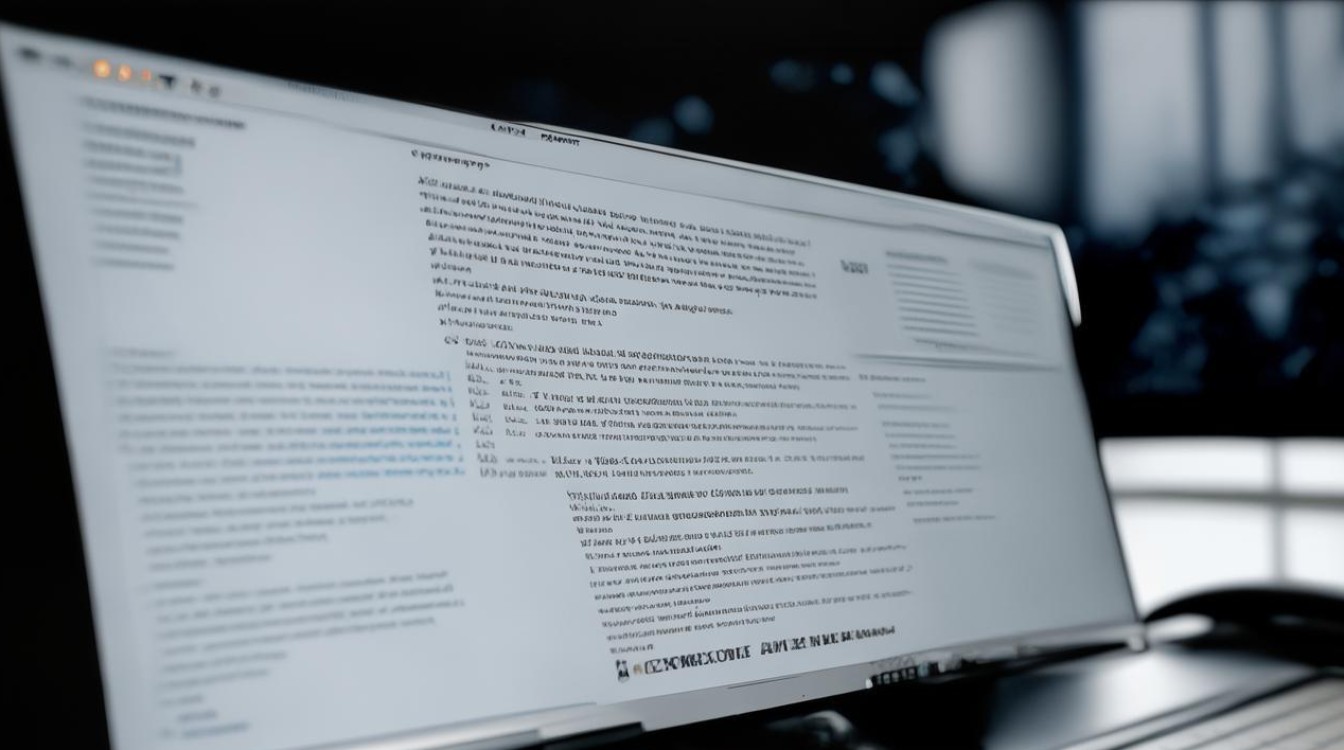pe拆分硬盘
shiwaishuzidu 2025年4月26日 13:43:03 硬盘 6
PE下拆分硬盘可通过磁盘管理工具,进入PE系统后,打开相应工具,选中要拆分的硬盘,按需调整分区大小等设置,然后确认操作完成拆分,注意提前备份数据以防丢失。
在Windows PE(简称PE)环境下拆分硬盘分区,通常需要借助一些专业的磁盘分区工具,如DiskGenius等,以下是详细的操作步骤和注意事项:

准备工作
-
制作PE启动盘:首先需要准备一个PE启动U盘,可以使用老毛桃、优启通等工具来制作。
-
备份重要数据:在进行硬盘分区操作之前,务必备份好硬盘中的重要数据,因为分区操作可能会导致数据丢失。
操作步骤
-
进入PE系统:将制作好的PE启动U盘插入电脑,开机并进入BIOS设置,将U盘设置为第一启动项,然后保存并退出BIOS,电脑将从U盘启动进入PE系统。
-
打开分区工具:在PE系统中,找到并打开DiskGenius分区工具。
-
选择要拆分的分区:在DiskGenius中,左侧会显示电脑的硬盘信息,找到要进行拆分的分区对应的硬盘,点击该硬盘后,在右侧的分区列表中找到要拆分的分区。
-
进入拆分分区功能:点击菜单栏中的【分区】,然后选择【拆分分区】选项。
-
确认拆分分区:进入分区容量调整页面后,点击【选择分区】,并确认需要进行拆分的分区,比如D盘,再点击【确定】。

-
调整分区容量:在弹出的对话框中,可以通过拖动滑块或者手动输入数值的方式来调整拆分后的两个分区的容量大小,调整时要注意确保每个分区都有足够的空间来存储数据,并且总容量不能超过原分区的容量。
-
开始拆分:确认拆分分区和分区容量之后,可以根据需要选择完成后的操作,建议默认不选择,点击【开始】按钮,DiskGenius将开始执行拆分分区的操作。
-
等待操作完成:拆分过程可能需要一些时间,具体时间取决于硬盘的大小和性能,在操作过程中,不要进行其他操作,以免影响分区的进度和结果。
-
查看分区结果:拆分完成后,DiskGenius会显示新的分区信息,可以查看拆分后的两个分区是否满足需求,如果需要,还可以对新分区进行格式化等操作。
注意事项
-
数据备份:如前文所述,一定要提前备份好重要数据,防止数据丢失。
-
操作谨慎:在PE环境下进行硬盘分区操作时,要谨慎操作,避免误操作导致硬盘数据损坏或丢失,如果不确定如何操作,可以先在虚拟机中进行模拟练习。
-
分区合理性:在调整分区容量时,要根据实际需求和使用习惯来合理分配空间,避免出现某个分区过大或过小的情况。

-
系统兼容性:不同的电脑硬件和操作系统可能对硬盘分区有不同的要求和限制,在进行分区操作之前,最好了解一下自己电脑的相关信息,以确保分区操作的顺利进行。
以下是一个简单的相关FAQs:
问题1:在PE下拆分硬盘分区时,如果不小心误操作了怎么办?
解答:如果在PE下拆分硬盘分区时不小心误操作了,首先要保持冷静,不要继续进行其他操作,如果还没有点击【开始】按钮进行拆分,可以直接关闭分区工具,然后重新检查和确认操作步骤是否正确,如果已经点击了【开始】按钮,但操作还没有完成,可以尝试在DiskGenius中点击【撤销】按钮来取消当前的操作,如果操作已经完成,且数据已经丢失,那么需要使用数据恢复软件来尝试恢复数据,但恢复成功的几率可能会受到多种因素的影响,如数据被覆盖的程度等。
问题2:PE下拆分硬盘分区后,如何将新分区格式化为NTFS文件系统?
解答:在PE下拆分硬盘分区后,如果要将新分区格式化为NTFS文件系统,可以在DiskGenius中选中要格式化的分区,然后点击菜单栏中的【格式化当前分区】选项,在弹出的对话框中,文件系统类型选择【NTFS】,然后根据需要设置簇大小等参数,最后点击【确定】按钮即可开始格式化操作,格式化过程会清除分区中的所有数据,所以同样要确保已经备份好了重要数据。