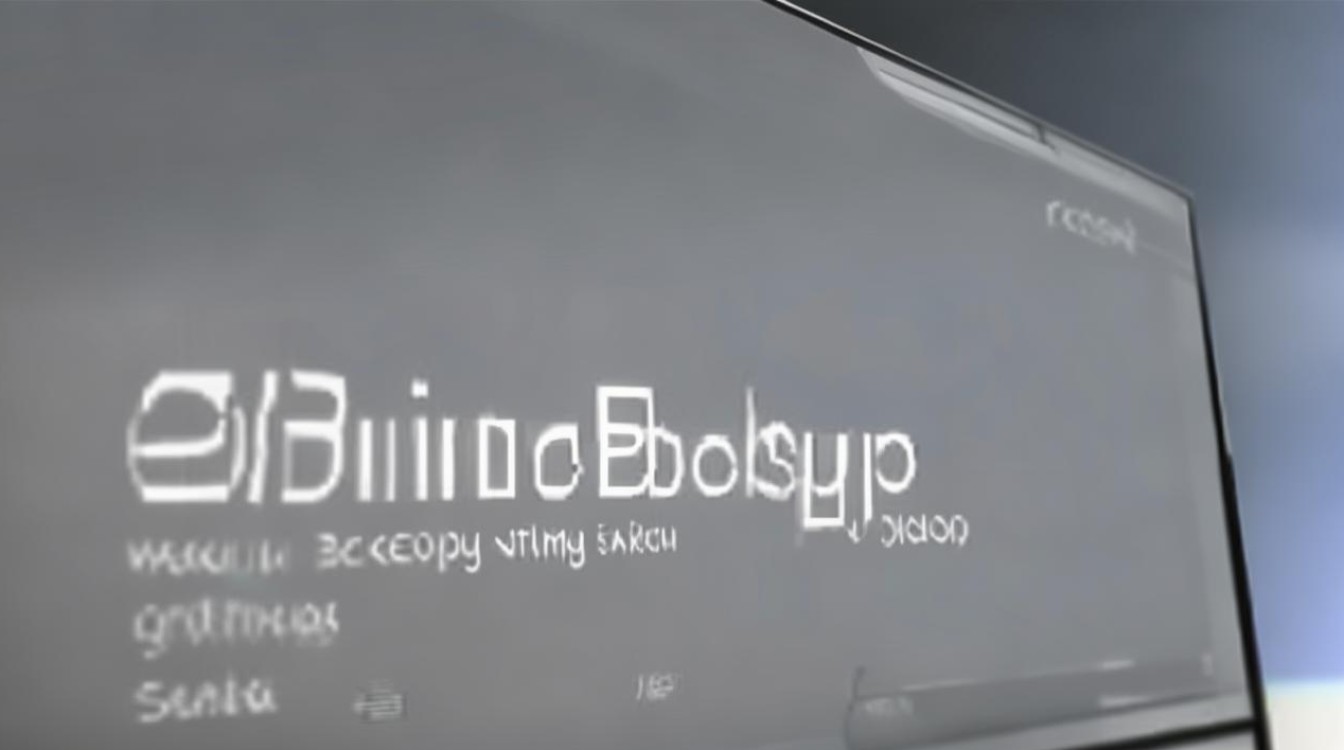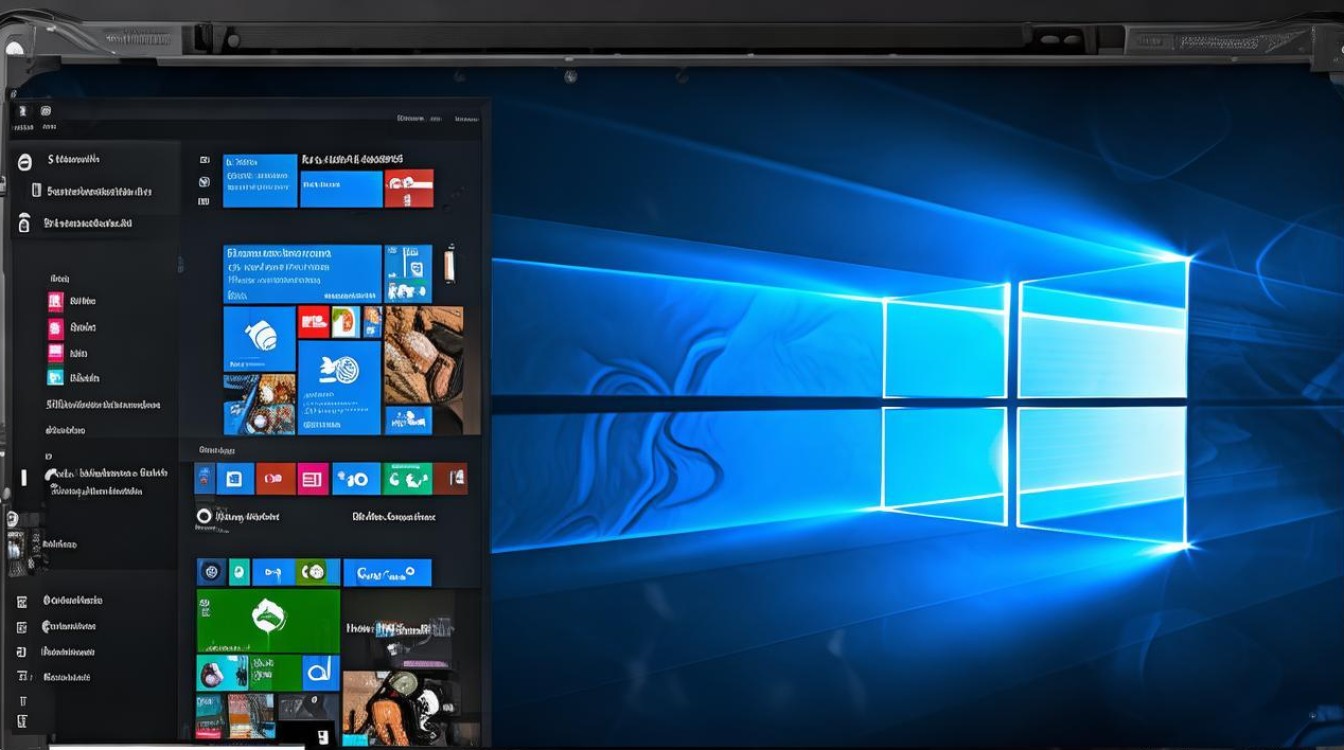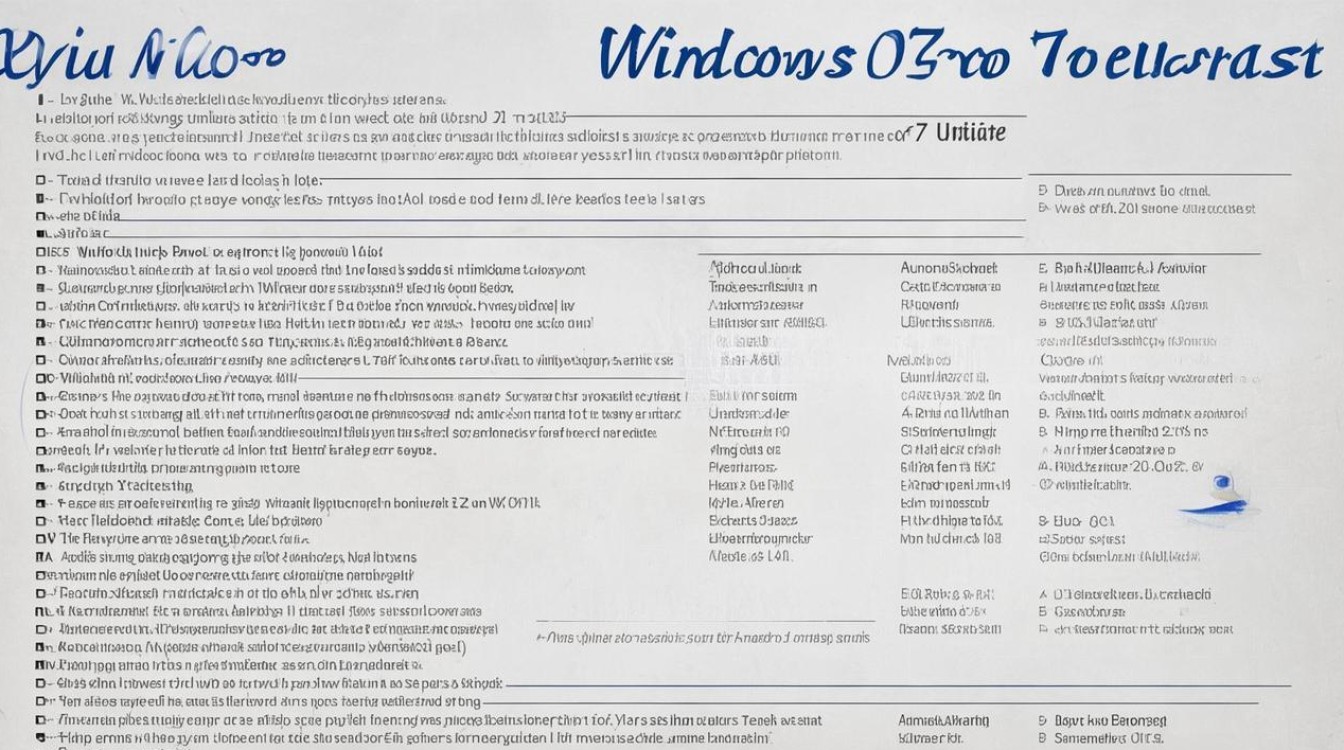pe环境驱动备份还原
shiwaishuzidu 2025年5月2日 11:01:32 驱动 13
在PE环境中,使用Dism++或命令行工具备份/还原驱动,确保驱动兼容性及完整性,以便系统故障时快速恢复硬件功能。(59字)
在计算机维护和系统修复过程中,Windows PE(预安装环境)常被用作轻量级的操作系统环境,用于解决无法正常启动的主机问题。驱动备份与还原是PE环境下重要的操作之一,尤其当原系统崩溃或需要迁移硬件配置时,备份现有驱动并在PE中恢复能极大提高效率,以下将详细解析驱动备份与还原的流程、工具及注意事项。

PE环境下驱动备份的必要性
- 系统崩溃时的应急恢复
当系统因驱动冲突或文件损坏导致无法启动时,通过PE环境提取原有驱动可避免重装系统后手动寻找驱动的繁琐过程。 - 硬件迁移与兼容性保障
更换主板、显卡等核心硬件时,备份原驱动可确保新环境中设备的兼容性,减少蓝屏风险。 - 批量部署的标准化需求
企业IT管理中,统一备份标准驱动包可快速部署到多台设备,提升运维效率。
驱动备份与还原的常用方法
方法1:使用DISM命令行工具(原生支持)
DISM(Deployment Image Servicing and Management)是Windows内置的部署工具,适用于PE环境下的驱动操作。
| 操作步骤 | 详细命令/说明 |
|---|---|
| 备份驱动 | dism /online /export-driver /destination:D:\DriverBackup |
| 还原驱动 | dism /online /Add-Driver /Driver:D:\DriverBackup /Recurse |
| 优势 | 原生支持,无需额外工具;适合批量操作。 |
| 限制 | 需手动挂载原系统分区;对新手不够友好。 |
方法2:第三方工具(如DriverBackup!、Double Driver)
第三方工具通常提供图形化界面,操作更直观:

| 工具名称 | 功能特点 | 操作流程 |
|---|---|---|
| DriverBackup! | 支持驱动筛选、压缩备份 | 选择备份模式(全部/已安装) 指定保存路径 生成INF文件及驱动包 |
| Double Driver | 支持离线系统驱动提取 | 加载原系统注册表 扫描并勾选需备份的驱动 导出为文件夹或压缩包 |
方法3:手动提取驱动文件
对于特定驱动(如显卡、网卡),可直接从系统目录复制:
- 驱动存储路径:
C:\Windows\System32\DriverStore\FileRepository - 注册表信息:导出
HKEY_LOCAL_MACHINE\SYSTEM\CurrentControlSet\Services下的相关键值。
PE环境下还原驱动的关键步骤
- 挂载原系统分区
使用PE工具(如DiskGenius)挂载原系统的C:\分区,确保能访问驱动文件。 - 安装驱动的方式
- 通过设备管理器:扫描硬件改动→手动指定驱动路径。
- 命令行批量安装:
pnputil /add-driver D:\DriverBackup\.inf /install。
- 验证驱动完整性
检查设备管理器中的硬件状态,确认无黄色感叹号;运行driverquery命令查看驱动加载情况。
注意事项与常见问题
- 驱动兼容性
- 备份时需区分32位与64位系统驱动。
- 部分厂商驱动(如NVIDIA显卡)需安装完整控制面板才能生效。
- 权限与签名
- PE环境下需以管理员权限运行工具。
- 启用“禁用驱动程序强制签名”模式(命令:
bcdedit /set testsigning on)。
- 存储介质选择
建议将驱动备份至外部U盘或网络位置,避免与原系统分区冲突。
相关工具对比表格
| 工具/方法 | 易用性 | 功能全面性 | 适合场景 |
|---|---|---|---|
| DISM命令行 | 技术用户、批量操作 | ||
| DriverBackup! | 图形界面需求者 | ||
| 手动提取 | 特定驱动紧急恢复 |
FAQs(常见问题解答)
Q1:PE环境下没有网络支持,如何安装网卡驱动?
A1:需提前在正常系统中备份网卡驱动,或使用包含万能网卡驱动的PE工具(如“微PE工具箱”),若驱动已备份,可通过DISM或第三方工具离线加载。

Q2:驱动还原后设备仍无法识别,可能是什么原因?
A2:
- 驱动版本与当前系统不兼容(如Win10驱动用于Win7);
- 未正确挂载原系统分区导致注册表信息丢失;
- 硬件物理损坏(需交叉测试硬件)。
解决方案:尝试从厂商官网下载最新驱动,或在另一台机器上测试硬件。