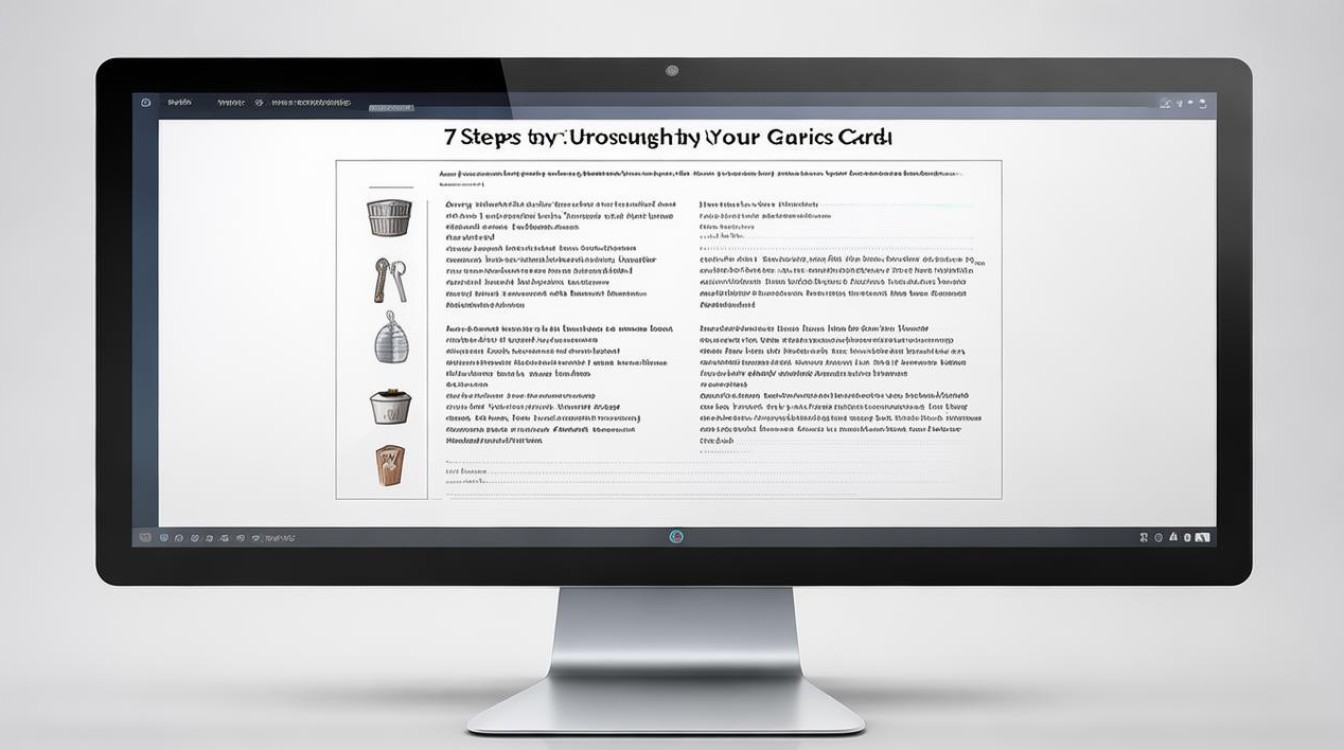怎么安装驱动安装步骤
shiwaishuzidu 2025年4月12日 02:25:55 驱动 18
安装驱动的一般步骤包括:确定设备型号,访问制造商官网或使用驱动安装工具,下载安装包,运行安装程序并按提示操作。
详细步骤指南
在现代计算环境中,正确安装和更新设备驱动程序是确保硬件与操作系统无缝协作的关键,无论是新购买的电脑组件、外设还是升级现有硬件,正确的驱动安装流程都能保障设备的最佳性能和稳定性,以下是一份详尽的驱动安装步骤指南,旨在帮助用户轻松完成这一过程。
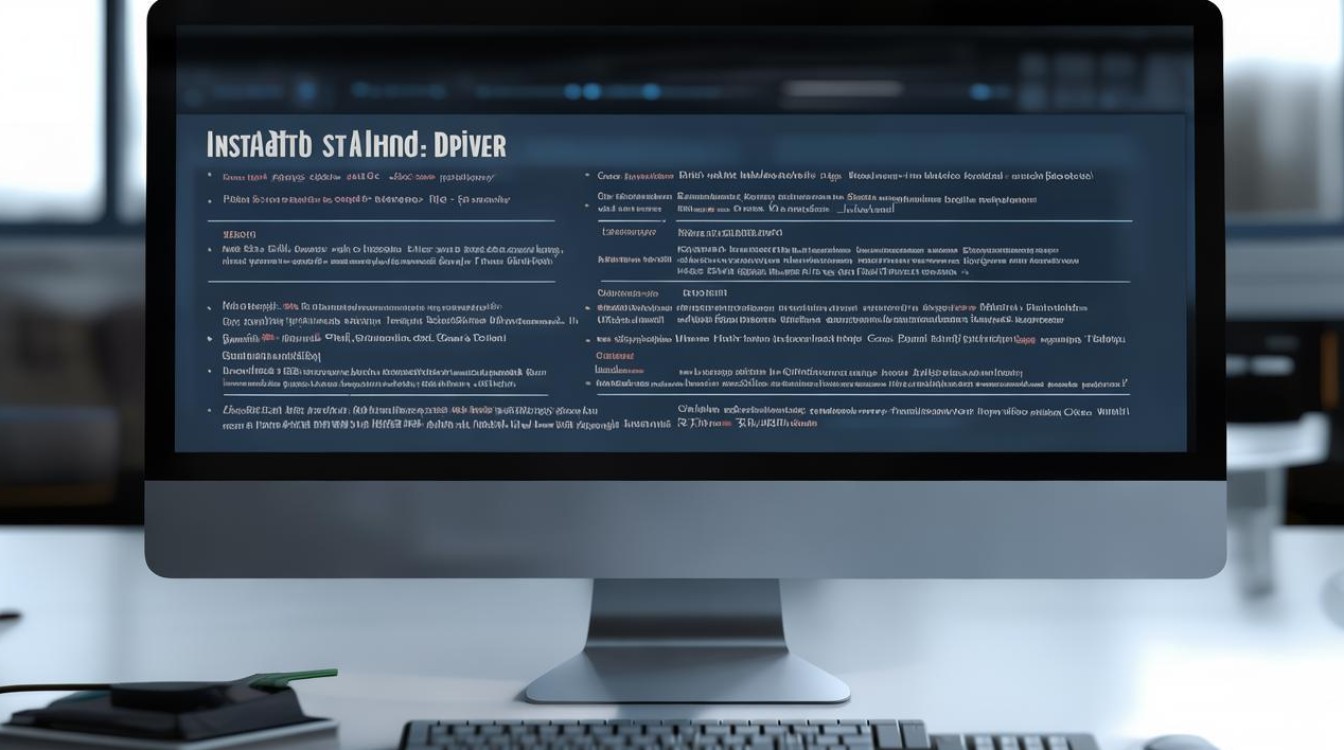
准备工作
-
确认系统信息:记录下你的操作系统类型(Windows、macOS、Linux等)及其版本,因为不同的操作系统对驱动的支持可能有所不同。
-
备份数据:在进行任何硬件安装或软件更新之前,建议先备份重要数据,以防万一。

-
下载驱动程序:访问设备制造商的官方网站,根据设备型号和你的操作系统版本下载最新的驱动程序,避免使用第三方网站,以免下载到恶意软件。
Windows系统下的驱动安装步骤
| 步骤 | 描述 |
|---|---|
| 1 | 解压下载的驱动文件(如果有压缩包的话)。 |
| 2 | 打开“设备管理器”:右键点击“此电脑”或“我的电脑”,选择“管理”,然后在左侧菜单中选择“设备管理器”。 |
| 3 | 找到需要安装驱动的设备,通常会显示为“未知设备”或带有黄色感叹号,右键点击该设备,选择“更新驱动程序”。 |
| 4 | 选择“浏览我的计算机以查找驱动程序”,然后导航到之前解压的驱动文件夹,选中对应的驱动文件,点击“下一步”开始安装。 |
| 5 | 等待安装完成,期间可能需要重启计算机,安装完成后,再次检查设备管理器,确认设备已正确识别,无异常标志。 |
macOS系统下的驱动安装步骤
| 步骤 | 描述 |
|---|---|
| 1 | 打开“访达”,点击左侧的“应用程序”目录,再进入“实用工具”。 |
| 2 | 双击打开“Boot Camp 助理”(用于安装Windows驱动),或直接运行下载的驱动安装包。 |
| 3 | 按照屏幕指示操作,通常包括同意许可协议、选择安装位置等。 |
| 4 | 输入管理员密码,点击“安装”按钮开始安装。 |
| 5 | 安装完成后,重启Mac以使更改生效。 |
Linux系统下的驱动安装步骤
| 步骤 | 描述 |
|---|---|
| 1 | 打开终端。 |
| 2 | 根据发行版的不同,可能需要先添加非官方源或启用第三方仓库来获取驱动,对于Ubuntu,可以运行sudo add-apt-repository ppa:graphics-drivers/ppa来添加图形驱动源。 |
| 3 | 更新软件列表并安装驱动:sudo apt update && sudo apt install nvidia-driver-XXX(替换XXX为具体驱动版本号)。 |
| 4 | 重启计算机,确保驱动加载,可以通过nvidia-smi命令验证NVIDIA显卡驱动是否安装成功。 |
常见问题FAQs
Q1: 如果我不知道自己的设备型号怎么办? A1: 大多数设备的型号信息可以在其表面、包装盒、用户手册或产品随附的CD上找到,如果是内置设备,如主板或CPU,则可能需要查看设备管理器(Windows)或系统报告(macOS/Linux)中的详细信息。

Q2: 安装驱动时提示“未通过Windows徽标测试”,还能继续安装吗? A2: 虽然“未通过Windows徽标测试”的提示意味着该驱动尚未被微软正式认证,但这并不意味着它无法正常工作,在某些情况下,尤其是对于较新的硬件或专业设备,制造商提供的驱动可能还未来得及获得认证,如果你信任该来源且确实需要该功能,可以谨慎地选择“仍然继续”进行安装,但请确保下载自官方渠道,并在安装后密切关注系统稳定性。