pe里改硬盘格式
在PE系统中修改硬盘格式需使用磁盘工具(如DiskGenius),先备份数据,启动PE后打开工具,选择目标硬盘,右键点击"转换分区表类型为GUID(GPT)"或MBR格式,确认执行操作即可,注意转换格式会清空硬盘数据,操作前务必备份重要文件。
在计算机维护或系统安装过程中,PE(Preinstallation Environment)环境是一种轻量级的操作系统工具,常用于硬盘分区管理、系统修复或数据恢复等场景,修改硬盘格式(如MBR转GPT或调整文件系统类型)是PE环境中的重要操作之一,以下将详细介绍这一过程的原理、工具选择及具体操作步骤,并附注意事项与常见问题解答。

PE环境下修改硬盘格式的核心场景
-
分区表格式转换
- MBR(Master Boot Record)与GPT(GUID Partition Table)是两种主流的分区表格式,GPT支持超过2TB的硬盘和更多主分区,且具备冗余校验功能,逐渐成为新设备的标配。
- 转换场景:当用户需要安装Windows 11(要求UEFI+GPT)或管理大容量硬盘时,需将MBR转为GPT。
-
文件系统调整
- NTFS、FAT32、exFAT等文件系统的选择影响数据存储特性,FAT32不支持单文件超过4GB,而NTFS支持日志功能。
- 转换场景:调整U盘或移动硬盘的格式以适配不同操作系统或设备。
操作步骤与工具选择
工具对比表格
| 工具名称 | 适用场景 | 优点 | 缺点 |
|---|---|---|---|
| DiskGenius | MBR/GPT转换、分区调整 | 图形化界面,操作直观 | 部分功能需付费 |
| diskpart命令 | 基础分区管理、格式化 | 系统自带,无需额外安装 | 命令行操作门槛高 |
| AOMEI Partition Assistant | 无损转换、文件系统调整 | 支持无损数据转换 | 需下载第三方软件 |
详细操作流程(以MBR转GPT为例)
-
进入PE环境
使用U盘启动盘进入PE系统(如微PE、老毛桃等),确保加载了硬盘管理工具(如DiskGenius)。
-
备份数据
转换分区表格式会导致硬盘数据清空,需提前将重要文件备份至其他存储设备。
-
使用DiskGenius转换格式
打开DiskGenius → 选中目标硬盘 → 点击工具栏【硬盘】→ 【转换分区表类型为GUID格式】→ 确认执行。

-
重建EFI分区(可选)
若转换后需安装系统,需新建ESP(EFI系统分区)和MSR(微软保留分区),确保UEFI引导正常。
-
保存更改并重启
点击【保存更改】→ 退出PE环境 → 重新启动计算机。
关键注意事项
-
数据风险
MBR转GPT会清空整个硬盘,必须提前备份数据,若需保留数据,可使用第三方工具(如AOMEI Partition Assistant)的无损转换功能。
-
引导模式匹配
GPT需配合UEFI启动模式,若BIOS设置为Legacy,需调整为UEFI,否则系统无法启动。

-
兼容性问题
老旧设备可能不支持GPT分区,需检查主板是否兼容UEFI。
-
文件系统转换限制
- FAT32转NTFS可通过命令
convert X: /fs:ntfs无损完成,但反向转换需格式化。
- FAT32转NTFS可通过命令
相关问答(FAQs)
Q1:转换硬盘格式会导致数据丢失吗?
A1:
- MBR转GPT:使用DiskGenius等工具直接转换会清空硬盘,必须备份数据;若使用AOMEI等无损工具,可在保留数据的情况下完成转换。
- 文件系统转换(如NTFS转FAT32):通常需要格式化,建议先备份文件后再操作。
Q2:转换完成后系统无法启动,如何解决?
A2:
- 检查引导配置:确认BIOS启动模式为UEFI(对应GPT)或Legacy(对应MBR)。
- 修复引导记录:使用PE中的
bootrec /fixboot或bcdboot命令重建引导文件。 - 补充系统分区:缺少ESP/MSR分区时,需通过DiskGenius手动创建(ESP建议300MB,MSR 128MB)。
通过上述步骤,用户可在PE环境中安全、高效地调整硬盘格式,无论是升级硬件兼容性还是适配新系统,合理的分区管理能显著提升存储效率与系统稳定性,建议操作前充分了解工具特性,并严格遵守数据备份原则。
版权声明:本文由 芯智百科 发布,如需转载请注明出处。



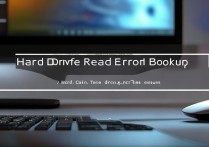



 冀ICP备2021017634号-12
冀ICP备2021017634号-12
 冀公网安备13062802000114号
冀公网安备13062802000114号