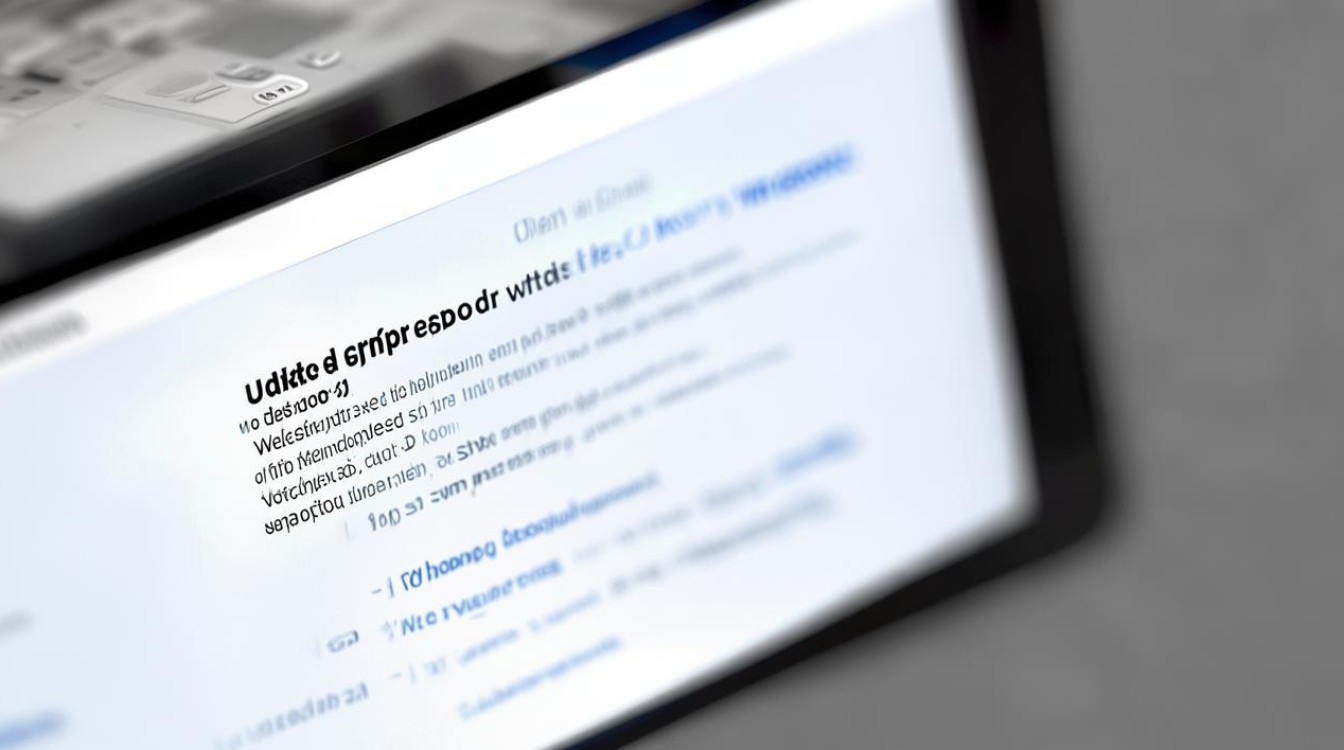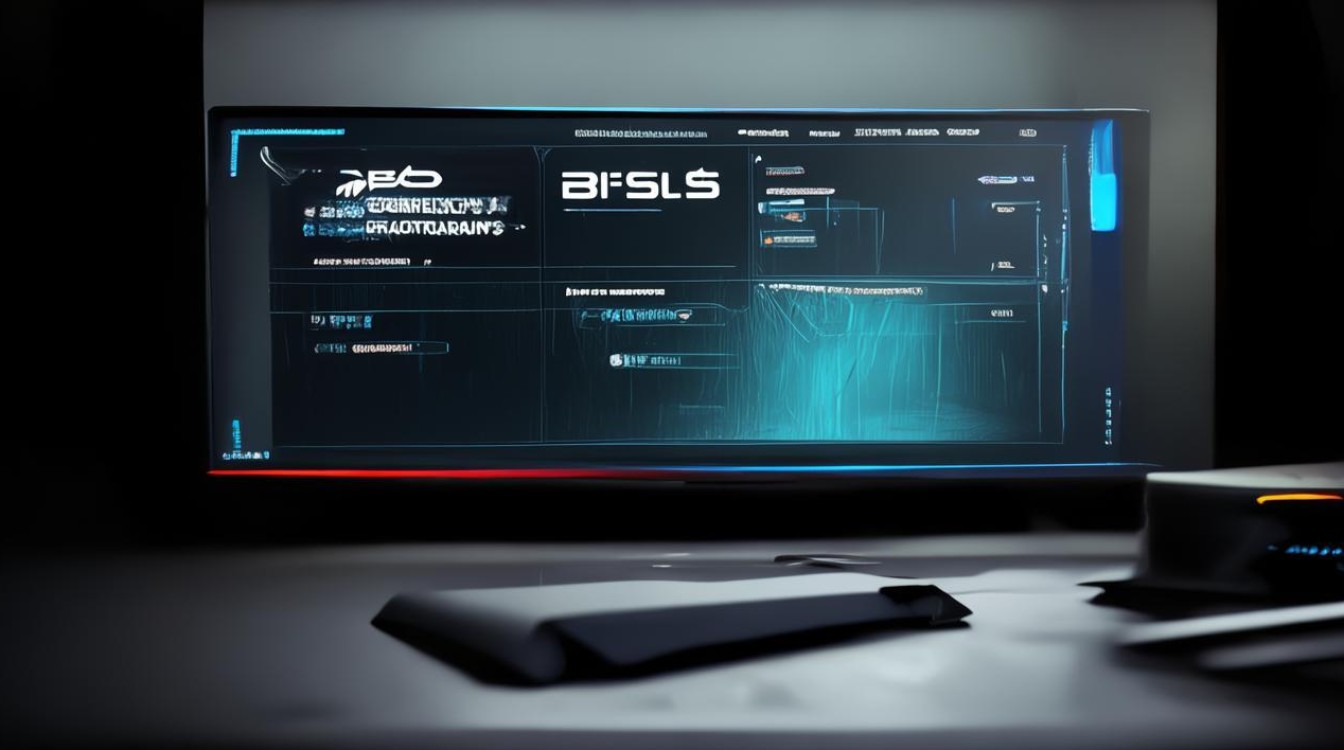pe驱动加载驱动
shiwaishuzidu 2025年4月26日 07:43:28 驱动 9
PE(预安装环境)可加载驱动,通过特定方式识别并安装,助力系统维护与修复等工作。
在Windows PE(预安装环境)中加载驱动是一项常见但需要谨慎操作的任务,尤其是在处理RAID(冗余独立磁盘阵列)驱动时,以下是详细的步骤和注意事项,帮助你在PE环境中成功加载驱动。

准备工作
-
创建自定义Windows PE映像:需要创建一个自定义的Windows PE映像,以便能够添加和加载所需的驱动程序,这可以通过Windows ADK(Assessment and Deployment Kit)来完成,确保你下载并安装了与你的Windows版本相匹配的ADK版本。
-
准备驱动程序:从RAID卡制造商的网站下载最新的驱动程序,驱动程序会以.inf或.sys文件的形式提供,确保你下载的是适用于Windows PE的驱动程序版本。
-
挂载Windows PE映像:使用MakeWinPEMedia工具挂载你创建的Windows PE映像,这将允许你将驱动程序添加到映像中。
在PE环境中加载驱动
-
使用DISM工具加载驱动:DISM(Deployment Imaging Service and Management Tool)是加载驱动的最常用且有效的方法,打开命令提示符,并导航到驱动程序所在的目录,运行以下命令来加载驱动:
dism /image:C:\path\to\your\winpe.wim /Add-Driver /Driver:C:\path\to\driver\oemxx.inf
C:\path\to\your\winpe.wim是你的Windows PE映像的路径,C:\path\to\driver\oemxx.inf是驱动程序的路径。
-
在启动时手动加载驱动:如果你不想修改Windows PE映像,可以在启动时手动加载驱动,在启动菜单中选择“修复计算机”选项,然后进入命令提示符,使用Drvload命令来加载驱动:
drvload C:\path\to\driver\oemxx.inf
这将加载驱动程序,并使其在当前会话中可用。
验证驱动加载成功
-
检查设备管理器:在Windows PE环境中,打开设备管理器,查看RAID控制器是否显示为已识别的设备,如果驱动程序加载成功,RAID控制器应该会显示为正常工作的设备。
-
使用Diskpart工具:打开命令提示符,并运行diskpart工具,列出所有磁盘,并检查RAID阵列是否被正确识别,如果RAID阵列被识别,你应该能够看到所有组成RAID的磁盘。
配置RAID设置
-
使用RAID配置工具:大多数RAID卡都附带了一个配置工具,允许你在操作系统中配置RAID设置,启动该工具,并按照屏幕上的指示配置RAID阵列。

-
创建和初始化RAID阵列:在RAID配置工具中,选择要包含在RAID阵列中的磁盘,并选择RAID级别(如RAID 0、RAID 1、RAID 5等),完成配置后,初始化RAID阵列。
常见问题及解决方案
| 问题 | 解决方案 |
|---|---|
| Windows PE无法识别RAID卡 | 确保你使用了正确的驱动程序,并且驱动程序与Windows PE版本兼容,尝试重新加载驱动程序或使用不同的驱动程序版本。 |
| RAID阵列无法初始化 | 检查RAID配置工具中的设置,确保选择了正确的RAID级别和磁盘,如果问题仍然存在,尝试重新启动Windows PE并重新加载驱动程序。 |
相关问答FAQs
Q1: 如何在Windows PE中加载第三方驱动程序? A1: 在Windows PE中加载第三方驱动程序,可以使用DISM工具或Drvload命令,确保你拥有驱动程序的.inf文件,使用DISM工具将驱动程序添加到Windows PE映像中,或者在启动时使用Drvload命令手动加载驱动程序。
Q2: 如果Windows PE无法识别我的RAID卡,我该怎么办? A2: 如果Windows PE无法识别你的RAID卡,首先确保你使用了正确的驱动程序,尝试从RAID卡制造商的网站下载最新的驱动程序,并确保驱动程序与Windows PE版本兼容,如果问题仍然存在,尝试重新加载驱动程序或使用不同的驱动程序版本。