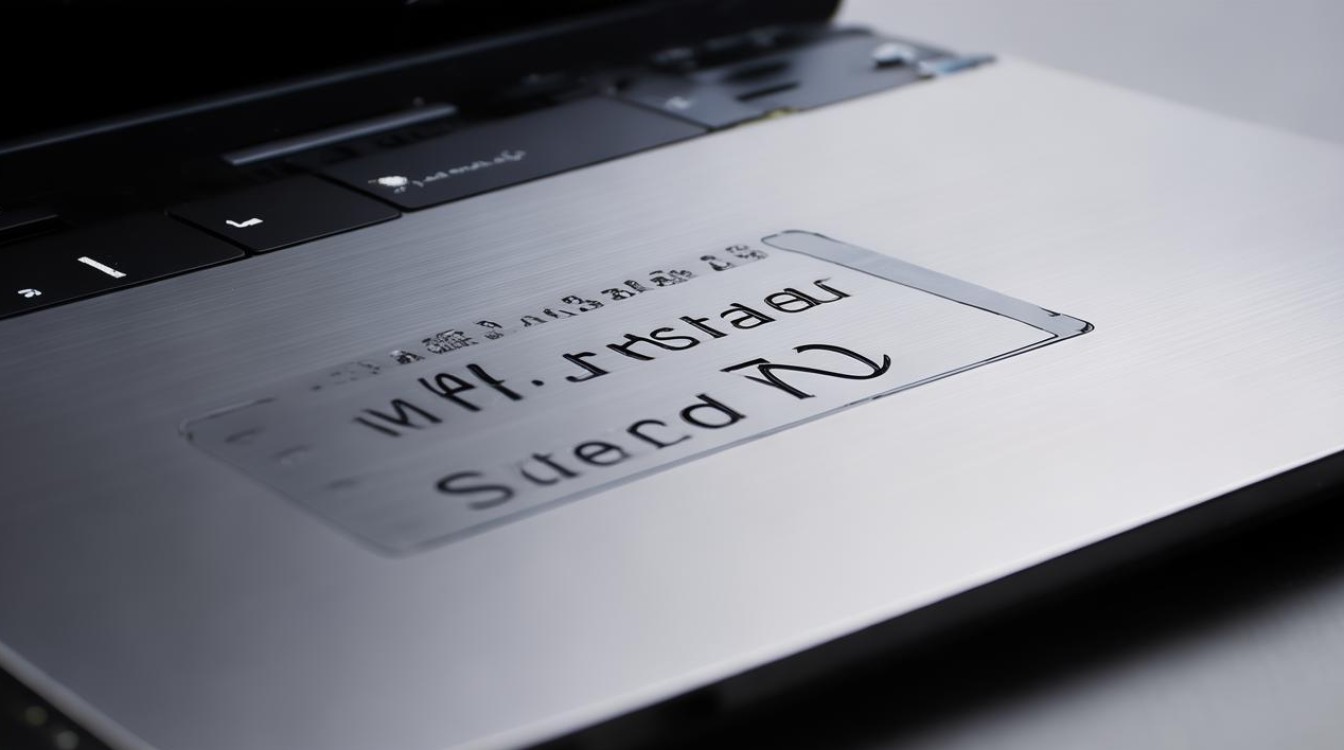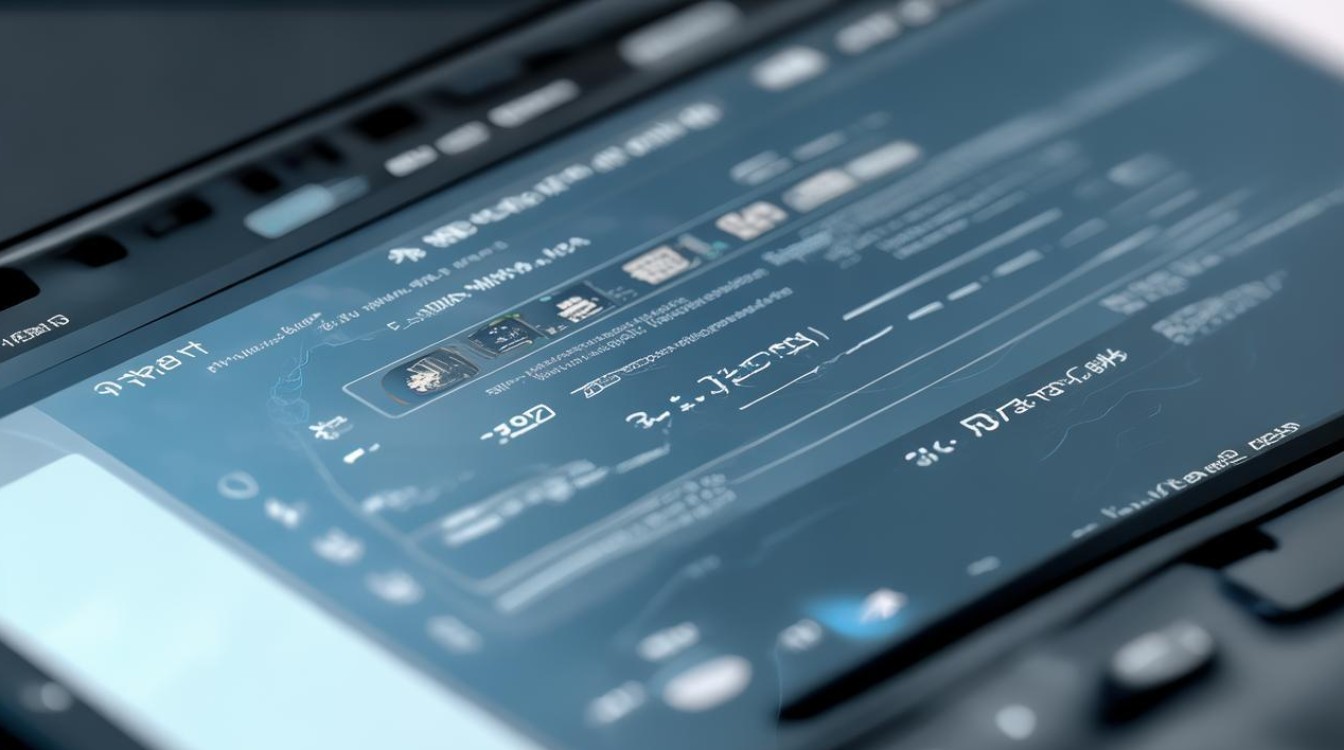sonyBIOS设置硬盘模式
shiwaishuzidu 2025年4月13日 03:00:43 硬盘 22
索尼笔记本进入BIOS设置硬盘模式,通常在开机时按F2或Delete键,找到硬盘模式选项,选择所需模式如AHCI后按回车确认,最后按F10保存退出即可。
在Sony设备上设置BIOS中的硬盘模式,通常是为了优化硬盘的读写性能或解决某些兼容性问题,以下是详细的步骤指南:

-
进入BIOS界面
- 开机并按下特定键:开启Sony设备后,迅速按下特定的键以进入BIOS界面,这个键可能是F2、Delete、F10等,具体取决于您的设备型号和BIOS版本,在开机时屏幕下方会有提示信息,告知您需要按下哪个键进入BIOS。
- 等待BIOS加载:按下相应的键后,等待片刻,直到BIOS界面完全加载,这可能需要几秒钟的时间。
-
导航至硬盘模式设置
- 使用方向键移动:在BIOS界面中,使用键盘上的方向键(通常是上下左右箭头)来移动光标,您需要找到与硬盘或存储设备相关的菜单选项。
- 进入高级菜单:在某些情况下,硬盘模式设置可能位于一个名为“Advanced”(高级)的菜单下,使用方向键选中该菜单,然后按下回车键进入。
-
选择硬盘模式
- 找到SATA Mode或类似选项:在硬盘或存储设备菜单中,寻找一个与SATA Mode(串行高级技术附件模式)或类似名称的选项,这个选项控制着硬盘与计算机之间的数据传输方式。
- 修改设置:选中SATA Mode选项后,按下回车键,您将看到一个或多个可选的硬盘模式,如IDE、AHCI(高级主机控制器接口)等,使用方向键选择您希望设置的模式,然后再次按下回车键确认选择。
-
保存更改并退出

- 保存设置:在修改完硬盘模式后,您需要保存这些更改,这可以通过按下快捷键(如F10)来完成,或者在BIOS界面中找到“Save & Exit”(保存并退出)选项。
- 确认保存:在弹出的确认对话框中,选择“Yes”(是)或“OK”(确定),以确认保存更改并退出BIOS界面。
-
重启计算机:保存更改后,计算机将自动重启,新的硬盘模式设置将生效。
注意事项
- 在进行任何BIOS更改之前,请确保您了解所做更改的影响,并备份所有重要数据以防万一。
- 不同的Sony设备和BIOS版本可能在界面布局和选项名称上有所不同,上述步骤仅供参考,具体操作时请根据您的实际情况进行调整。
- 如果您不确定如何更改硬盘模式或担心可能对系统造成损害,请考虑寻求专业人士的帮助。
FAQs
问:我应该选择哪种硬盘模式?
答:硬盘模式的选择取决于您的具体需求和硬件配置,AHCI模式提供了更好的性能和兼容性,特别是对于SATA硬盘,如果您需要安装较旧的操作系统(如Windows XP)或遇到某些驱动程序兼容性问题,可能需要将硬盘模式设置为IDE,在选择硬盘模式之前,请确保它与您的操作系统和硬件兼容。
问:更改硬盘模式会对我的计算机造成损害吗?

答:在大多数情况下,更改硬盘模式不会对计算机造成物理损害,如果选择了不兼容的硬盘模式或不正确地配置了BIOS设置,可能会导致系统不稳定、无法启动或数据丢失等问题,在进行任何更改之前,请务必仔细阅读相关文档并了解所做更改的影响。