识别usb的驱动安装
插入USB设备后,在设备管理器中检查驱动状态,自动更新或手动安装相应驱动即可。
识别USB驱动安装的详细指南
USB设备的正常使用依赖于操作系统正确识别并安装驱动程序,由于设备类型、操作系统版本或驱动兼容性等问题,用户可能会遇到驱动安装失败或无法识别的情况,本文将详细介绍如何识别USB驱动的安装状态、手动或自动安装驱动的方法,以及常见问题的解决方案。

驱动基础知识
-
什么是USB驱动?
驱动程序是操作系统与硬件设备之间的“翻译器”,它帮助系统理解如何控制硬件,插入打印机、摄像头或键盘时,系统需要通过驱动与设备通信。 -
为什么需要安装驱动?
- 系统可能未内置某些设备的驱动(如特殊型号的外设)。
- 旧版驱动不支持新操作系统(如从Windows 7升级到Windows 11)。
- 驱动文件损坏或版本过旧,导致设备无法正常工作。
识别USB驱动是否已正确安装
在Windows系统中检查驱动状态
-
通过设备管理器查看
- 右键点击“此电脑”→“管理”→“设备管理器”。
- 展开“通用串行总线控制器”或“其他设备”类别。
- 正常状态:设备名称无警告标志。
- 异常状态:设备显示黄色感叹号(❗)或错误代码(如Code 28、Code 43)。
-
属性中的详细信息
右键点击设备→“属性”→“常规”选项卡,查看设备状态描述。- “该设备已正确配置”表示驱动正常。
- “驱动程序未安装”或“设备无法启动”表示存在问题。
在macOS或Linux中检查驱动状态
- macOS:通过“系统信息”(点击左上角苹果图标→“关于本机”→“系统报告”→“USB”)查看设备是否被识别。
- Linux:使用终端命令
lsusb列出所有连接的USB设备,若设备未列出则可能驱动未安装。
自动安装USB驱动的方法
-
即插即用(Plug and Play)
大多数现代操作系统(如Windows 10/11、macOS)支持自动安装常见设备的驱动,插入USB设备后,系统会尝试从以下位置获取驱动:![识别usb的驱动安装 识别usb的驱动安装]()
- 本地驱动缓存库
- Windows Update服务器
-
通过Windows Update更新驱动
- 在设备管理器中右键点击异常设备→“更新驱动程序”→“自动搜索更新的驱动程序软件”。
- 系统会联网检索并安装最新驱动(需网络连接)。
手动安装USB驱动的步骤
如果自动安装失败,需手动安装驱动,以下是详细流程:
方法1:从设备制造商官网下载驱动
- 获取设备型号:查看设备标签或说明书。
- 访问制造商官网(如罗技、惠普),在“支持”或“下载”页面搜索对应型号的驱动。
- 下载与操作系统兼容的驱动版本(注意32位/64位区别)。
- 运行安装程序,按提示完成安装。
方法2:通过设备管理器手动指定驱动
- 右键点击设备→“更新驱动程序”→“浏览我的计算机以查找驱动程序”。
- 选择“从计算机的设备驱动程序列表中选取”。
- 根据设备类型选择匹配的驱动(如USB大容量存储设备、HID键盘等)。
方法3:使用硬件ID搜索驱动
- 在设备管理器中右键点击设备→“属性”→“详细信息”→“硬件ID”。
- 复制第一行ID(如
USB\VID_1234&PID_5678),在搜索引擎或驱动网站(如DriverIdentifier)中搜索下载。
常见驱动问题及解决方案
| 错误代码 | 可能原因 | 解决方法 |
|---|---|---|
| Code 28 | 驱动文件缺失或损坏 | 重新安装驱动或从Windows Update获取 |
| Code 43 | 硬件故障或驱动不兼容 | 尝试更换USB接口、更新驱动或联系厂商支持 |
| Code 19 | 注册表配置错误 | 删除设备后重新插拔,或使用驱动修复工具 |
| 未知设备 | 无匹配驱动或设备未识别 | 手动指定驱动或检查设备是否支持当前系统 |
高级技巧与工具
-
使用第三方驱动管理工具
工具如Driver Booster、Snappy Driver Installer可自动检测并修复驱动问题,但需注意选择可信来源。 -
驱动回滚与卸载
- 回滚:在设备属性→“驱动程序”选项卡→“回退驱动程序”(适用于更新后出现问题的场景)。
- 卸载:删除旧驱动后重启系统,重新插拔设备触发自动安装。
-
禁用驱动签名强制(Windows)
对于未签名的驱动,可通过高级启动菜单禁用驱动签名验证:![识别usb的驱动安装 识别usb的驱动安装]()
设置→“更新与安全”→“恢复”→“高级启动”→“疑难解答”→“启动设置”→重启后按数字键7。
预防驱动问题的建议
- 定期通过Windows Update更新系统补丁和驱动。
- 从官网下载驱动,避免使用第三方捆绑软件。
- 备份重要驱动(使用工具如Double Driver)。
相关问答(FAQs)
Q1:USB设备插入后无反应,如何确定是驱动问题还是硬件故障?
A1:
- 尝试将设备插入另一台电脑,若能识别则为原电脑驱动问题。
- 检查设备管理器:若无任何新设备出现,可能是USB接口或设备硬件损坏。
- 更换USB线缆或接口排除物理连接问题。
Q2:手动安装驱动后仍无法使用设备,怎么办?
A2:
- 确认驱动版本与操作系统兼容(例如是否为Windows 11专用驱动)。
- 在设备管理器中完全卸载驱动后重新安装。
- 检查设备是否被其他程序占用(如安全软件拦截),或尝试在“干净启动”模式下测试。
- 若问题持续,可能是设备固件故障,需联系厂商支持。
版权声明:本文由 芯智百科 发布,如需转载请注明出处。





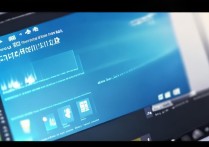

 冀ICP备2021017634号-12
冀ICP备2021017634号-12
 冀公网安备13062802000114号
冀公网安备13062802000114号