电脑驱动器怎么打开
驱动器的打开方式因驱动器类型和操作系统的不同而有所差异,以下是一些常见的打开方法:

Windows系统
-
通过“此电脑”图标打开
- 硬盘驱动器:在桌面上找到“此电脑”图标,双击打开,在打开的窗口中,可以看到计算机中所有的硬盘驱动器,这些驱动器通常以字母来表示,例如C盘、D盘、E盘等,直接双击相应的盘符图标,即可打开该硬盘驱动器,查看其中的文件和文件夹。
- 光驱(若有):如果电脑配备了光驱,在“此电脑”窗口中也可以看到光驱的图标,右键点击光驱图标,选择“弹出”选项,光驱托盘会自动弹出,若光驱中有光盘,再次右键点击光驱图标,选择“打开”或直接双击光驱图标,即可访问光盘中的内容。
- U盘等移动存储设备:当插入U盘等移动存储设备后,系统会自动识别并在“此电脑”窗口中显示相应的可移动磁盘图标,双击该图标即可打开,进行文件的查看、复制、删除等操作。
-
使用快捷键打开
- Win + E:这是快速打开“此电脑”的快捷键组合,按下该组合键后,可以直接进入“此电脑”窗口,然后按照上述方法操作,打开相应的驱动器。
- Fn + F12(部分笔记本电脑):某些笔记本电脑支持通过特定的快捷键打开光驱,常见的快捷键组合是Fn + F12,但具体取决于笔记本电脑的型号,按下该组合键,光驱托盘会自动弹出。
-
通过命令提示符打开
- 按Win + R打开运行对话框,输入cmd并按回车键,打开命令提示符窗口。
- 在命令提示符中,输入驱动器的盘符(如C:),然后按回车键,即可进入该驱动器的根目录,输入D:并回车,就可以进入到D盘的根目录,然后可以使用dir命令查看该驱动器下的文件和文件夹列表,使用cd命令切换目录等。
-
通过控制面板打开(查看驱动器设置)
- 点击开始菜单,选择“控制面板”。
- 在控制面板中,找到“系统和安全”选项,点击进入。
- 在“系统和安全”页面中,点击“管理工具”,再双击“计算机管理”。
- 在“计算机管理”窗口中,点击左侧的“磁盘管理”,在右侧的窗口中可以看到计算机中所有的磁盘驱动器信息,包括硬盘、光驱、移动存储设备等,在这里可以对驱动器进行一些高级设置,如分区、格式化等,但一般不建议随意进行这些操作,以免导致数据丢失。
Mac系统
-
通过Finder打开

- 点击桌面左上角的Finder图标,或者使用快捷键Command + N打开一个新的Finder窗口。
- 在Finder窗口的侧边栏中,可以看到已连接的磁盘驱动器,如硬盘、U盘、移动硬盘等,点击相应的驱动器图标,即可在右侧的窗口中显示该驱动器的内容,进行文件的操作。
- 对于光盘驱动器,插入光盘后,系统会自动识别并在Finder的侧边栏中显示光盘图标,点击光盘图标,即可访问光盘中的内容。
-
使用快捷键打开(针对光盘驱动器)
部分苹果电脑上,可以通过按下键盘上的“Option + Command + Eject”组合键来弹出光盘托盘,随着苹果电脑逐渐取消光驱配置,这种方式在较新的机型上可能并不适用。
-
通过终端打开(类似命令行操作)
- 打开“应用程序”文件夹,进入“实用工具”文件夹,双击“终端”应用程序,打开终端窗口。
- 在终端中,输入diskutil list命令,可以查看计算机中所有的磁盘驱动器信息,包括磁盘的名称、容量、标识符等。
- 若要挂载某个磁盘驱动器(使其可访问),可以使用mount命令,例如mount /dev/disk1s2(dev/disk1s2为具体的磁盘分区标识符,需要根据实际情况替换),这种操作需要对终端命令有一定的了解,并且要小心操作,以免对系统造成损害。
Linux系统
-
通过文件管理器打开
- 不同的Linux发行版可能有不同的文件管理器,如Nautilus、Thunar等,可以在桌面或开始菜单中找到文件管理器的图标,点击打开。
- 在文件管理器的窗口中,可以看到计算机中已连接的磁盘驱动器,如硬盘、U盘等,点击相应的驱动器图标,即可查看其中的文件和文件夹,对于光盘驱动器,插入光盘后,文件管理器也会自动识别并显示光盘图标及内容。
-
使用命令行打开

- 打开终端窗口(可以通过快捷键Ctrl + Alt + T等方式打开)。
- 输入ls /dev命令,可以查看系统中所有的设备文件,其中包括磁盘驱动器。/dev/sda通常表示第一个硬盘设备,/dev/sdb表示第二个硬盘设备或USB移动存储设备等。
- 若要挂载某个磁盘驱动器,可以使用mount命令,例如mount /dev/sda1 /mnt(将/dev/sda1分区挂载到/mnt目录下),挂载后,就可以通过访问/mnt目录来查看和使用该磁盘驱动器中的文件,同样,在进行命令行操作时需要谨慎,确保输入的命令正确无误,以免对系统和数据造成破坏。
以下是关于电脑驱动器怎么打开的相关问答FAQs:
问题1:为什么我的电脑驱动器图标不见了?
答:可能是以下原因导致的,一是驱动器被隐藏了,比如某些系统更新或软件设置可能会自动隐藏特定的驱动器图标,二是驱动器出现故障或连接问题,导致系统无法正常识别,可以尝试在“此电脑”或文件管理器中点击“查看”选项,查看是否有相关的显示设置;也可以检查设备管理器中驱动器的状态是否正常,若有异常可尝试更新驱动程序或重新连接驱动器。
问题2:如何在不使用鼠标的情况下打开电脑驱动器?
答:在Windows系统中,可以使用键盘快捷键,如前文所述,Win + E可快速打开“此电脑”,然后通过Tab键切换焦点到相应的驱动器图标,再按Enter键打开,在Mac系统中,可通过Command + N打开Finder窗口,然后使用键盘导航到相应的驱动器。
版权声明:本文由 芯智百科 发布,如需转载请注明出处。


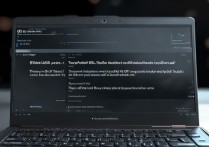




 冀ICP备2021017634号-12
冀ICP备2021017634号-12
 冀公网安备13062802000114号
冀公网安备13062802000114号