如何安装网络驱动
确认网络适配器信息
| 步骤 | 操作方法 | 说明 |
|---|---|---|
| 查看设备管理器 | 在Windows系统中,通过快捷键Win+X打开快速访问菜单,选择“设备管理器”;在macOS系统中,点击左上角的苹果图标,选择“关于本机”,再点击“系统报告”按钮,在硬件概览中查找网络适配器信息;在Linux系统中,可以使用命令lspci | grep Ethernet(以太网)或lspci | grep Wireless(无线)来查看网络适配器型号。 |
不同操作系统查看方式略有不同,但目的都是确定网络适配器的具体型号与品牌,以便后续下载正确的驱动程序。 |
| 记录适配器信息 | 仔细查看并记录下网络适配器的型号、厂商等信息。 | 准确记录这些信息对于找到适配的驱动程序至关重要,避免下载错误导致安装失败或兼容性问题。 |
获取网络驱动程序
(一)从官方网站下载
- 访问官网:根据之前获取的网络适配器型号和厂商信息,访问对应的官方网站,如果网络适配器是英特尔(Intel)的,就访问英特尔官方网站;是Realtek的,就访问Realtek官方网站等。
- 查找驱动:在官方网站的支持或下载页面,通过输入网络适配器型号、选择操作系统版本(如Windows 10、Windows 11、macOS等)等条件,精准查找对应的网络驱动程序,一般官网会提供最新版本以及过往版本的驱动程序供选择。
- 下载驱动:点击下载链接,将驱动程序保存到本地电脑的指定文件夹中,注意下载过程中不要中断,确保文件完整下载。
(二)使用驱动管理软件(适用于不确定型号或追求便捷的情况)
- 下载安装软件:常见的驱动管理软件有驱动精灵、驱动人生等,从其官方网站下载安装程序,然后按照提示进行安装,安装过程中注意不要勾选不必要的附加组件,以免安装一些不需要的软件。
- 检测驱动:打开安装好的驱动管理软件,一般会自动检测电脑中硬件设备的驱动情况,包括网络适配器的驱动状态,如果网络驱动有问题,会显示相应的提示,如需要更新、未安装等。
- 下载修复:在驱动管理软件中,找到网络适配器对应的驱动问题,点击“下载”或“修复”按钮,软件会自动从其服务器上搜索并下载适合的网络驱动程序,然后进行安装,不过要注意,部分驱动管理软件可能会推荐一些付费的增值服务,可根据自身需求谨慎选择。
安装网络驱动程序
(一)Windows系统
-
通过设备管理器安装

- 再次打开设备管理器(可通过Win+X快速访问菜单进入)。
- 找到网络适配器,右键单击该设备,选择“更新驱动程序软件”。
- 在弹出的窗口中,选择“浏览计算机以查找驱动程序软件”。
- 点击“浏览”按钮,找到之前下载并保存的网络驱动程序所在的文件夹,然后点击“确定”。
- 按照提示完成驱动程序的安装过程,安装完成后可能需要重启电脑使驱动生效。
-
直接运行安装程序安装(适用于官网下载的自安装版驱动)
- 找到下载好的网络驱动程序安装文件,一般是一个.exe或.msi格式的文件。
- 双击该文件,启动安装向导。
- 按照安装向导的提示,依次点击“下一步”,阅读并同意许可协议,选择安装路径(一般默认即可),然后等待安装完成,安装过程中可能会自动复制文件、配置系统等操作。
- 安装完成后,同样可能需要重启电脑,以确保网络驱动正常加载并生效。
(二)macOS系统
-
通过系统偏好设置安装(针对苹果官方驱动或兼容驱动)
- 点击苹果菜单中的“系统偏好设置”。
- 点击“网络”图标,然后选择要配置的网络连接(如Wi-Fi或以太网),再点击“高级”按钮。
- 在弹出的窗口中,切换到“硬件”选项卡,这里可以查看网络适配器的详细信息,如果有可更新的驱动,一般会显示相关的更新提示。
- 按照提示进行驱动程序的更新操作,可能需要输入管理员密码以授权安装,更新完成后,网络连接可能会短暂中断然后重新连接,表示驱动已生效。
-
使用第三方驱动安装工具(适用于部分特殊网卡或非苹果官方驱动情况)

- 有些第三方开发的针对macOS系统的网络驱动安装工具,可以从其官方网站下载。
- 下载后,按照工具的安装说明进行操作,一般需要先关闭系统的“Gatekeeper”功能(可在“系统偏好设置” “安全性与隐私”中进行设置),以便允许安装来自非Mac App Store的应用程序。
- 安装过程中,按照提示进行操作,如同意许可协议、选择安装位置等,安装完成后,同样需要在系统偏好设置中对网络连接进行相关配置,确保新安装的驱动正常工作。
(三)Linux系统
-
使用包管理器安装(适用于大多数开源驱动)
- 对于基于Debian的Linux发行版(如Ubuntu),打开终端,使用命令
sudo apt-get update更新软件源列表,然后使用sudo apt-get install <网卡驱动包名称>命令安装对应的网络驱动程序包,安装Realtek网卡驱动可以使用sudo apt-get install r8169(具体包名称可能因网卡型号和发行版版本有所不同)。 - 对于基于Red Hat的Linux发行版(如CentOS),使用命令
sudo yum update更新软件源,然后使用sudo yum install <网卡驱动包名称>进行安装。 - 安装完成后,可能需要重启网络服务或电脑,使驱动生效,可以使用命令
sudo systemctl restart networking重启网络服务(具体命令可能因发行版而异)。
- 对于基于Debian的Linux发行版(如Ubuntu),打开终端,使用命令
-
手动编译安装(适用于一些特殊或较新的网卡驱动没有现成的包可用的情况)
- 从网卡厂商的官方网站或其他可靠来源获取网卡驱动的源代码。
- 解压源代码文件到指定目录,然后打开终端,进入该目录。
- 根据源代码中的README或INSTALL文档,执行一系列编译和安装命令,一般包括配置(如
./configure)、编译(如make)、安装(如sudo make install)等步骤,在编译过程中,可能需要安装一些依赖的开发库和工具,可以根据错误提示使用包管理器进行安装。 - 安装完成后,同样需要对网络服务进行相应配置和重启操作,确保驱动正常工作。
验证网络驱动安装是否成功
- 检查设备管理器(Windows):再次打开设备管理器,查看网络适配器是否有黄色感叹号或问号标记,如果没有,且显示正常的设备名称和状态,说明驱动安装成功,可以右键单击网络适配器,选择“属性”,在“驱动程序”选项卡中查看驱动的版本、提供商等信息,确认是否为刚刚安装的驱动。
- 查看网络连接(各系统通用):尝试连接到网络,无论是有线网络还是无线网络,如果能够成功连接并正常访问互联网,说明网络驱动安装成功且工作正常,可以通过打开浏览器访问网页、登录即时通讯软件等方式进行测试。
- 使用命令行工具(各系统通用):在Windows系统中,可以打开命令提示符(Win+R,输入cmd并回车),使用命令
ipconfig /all查看网络配置信息,包括IP地址、子网掩码、网关等是否正确获取,在Linux系统中,可以使用ifconfig或ip addr命令查看网络接口的配置情况,在macOS系统中,可以在终端使用ifconfig命令进行类似的查看,如果网络配置信息正常,也从侧面反映了网络驱动安装成功。
常见问题及解决方法
(一)驱动安装后无法上网
- 检查IP设置:确保电脑的IP地址、子网掩码、网关和DNS服务器设置正确,如果是自动获取IP地址,可以尝试手动设置一个固定的IP地址,看是否能解决问题,在不同的操作系统中,设置IP地址的方法略有不同,在Windows系统中,可以通过“控制面板” “网络和共享中心” “更改适配器设置”,右键单击网络连接,选择“属性”,然后在“Internet协议版本4(TCP/IPv4)”或“Internet协议版本6(TCP/IPv6)”属性中进行设置,在macOS系统中,通过“系统偏好设置” “网络”,选择相应的网络连接,然后点击“高级”进行IP设置,在Linux系统中,可以通过修改
/etc/network/interfaces文件(对于基于Debian的系统)或使用nmcli命令(对于使用NetworkManager的系统)来设置IP地址。 - 检查防火墙和安全软件:有时候防火墙或安全软件可能会阻止网络连接,可以尝试暂时关闭防火墙或安全软件,看是否能上网,在Windows系统中,可以通过“控制面板” “Windows防火墙”进行设置,在macOS系统中,通过“系统偏好设置” “安全性与隐私” “防火墙”进行相关操作,在Linux系统中,防火墙的配置方式因发行版而异,常见的有
iptables和firewalld等工具进行配置。 - 检查驱动兼容性:虽然下载的是对应操作系统和网络适配器型号的驱动,但有可能仍然存在兼容性问题,可以尝试到官网下载其他版本的驱动进行安装,或者联系厂商的技术支持寻求帮助。
(二)驱动安装过程中出现错误提示
- 检查系统要求:确保操作系统满足驱动安装的最低要求,如操作系统版本、位数(32位或64位)等,如果不符合要求,可能需要升级操作系统或寻找适配的驱动版本。
- 检查文件完整性:如果是从官网下载的驱动,有可能是下载过程中文件损坏,可以重新下载驱动安装文件,然后再次进行安装。
- 以管理员身份运行安装程序:在Windows系统中,右键单击驱动安装程序,选择“以管理员身份运行”,可以避免因权限不足导致的安装错误,在macOS系统中,安装过程中可能需要输入管理员密码以授权安装,在Linux系统中,使用
sudo命令提升权限进行安装操作。
FAQs
如何在不知道网络适配器型号的情况下安装驱动?
可以先使用驱动管理软件(如驱动精灵、驱动人生等)进行检测,这类软件能够自动识别电脑硬件并匹配相应的驱动程序,然后按照软件的提示进行下载安装即可,在Windows系统中,如果设备管理器中网络适配器显示为未知设备或有黄色感叹号,也可以使用驱动管理软件来尝试安装驱动;在Linux系统中,可以尝试使用一些常用的网卡驱动安装命令(如sudo apt-get install r8169等用于基于Debian的系统),看是否能自动匹配并安装合适的驱动。

安装网络驱动后网速变慢怎么办?
首先检查网络连接是否正常,包括路由器、网线等硬件设备是否存在问题,如果硬件正常,可能是驱动设置或系统配置的原因,可以尝试在设备管理器中调整网络适配器的属性,如调整电源管理选项(设置为“最大性能”)等;在Windows系统中,还可以通过“控制面板” “网络和共享中心” “更改适配器设置”,右键单击网络连接,选择“属性”,在“Internet协议版本4(TCP/IPv4)”属性中检查是否设置了合适的DNS服务器(可以尝试使用公共DNS服务器,如114.114.114.114或8.8.8.8);在Linux系统中,可以检查网络配置文件(如/etc/network/interfaces或使用nmcli命令)中的相关设置是否正确;在macOS系统中,通过“系统偏好设置” “网络”,选择相应的网络连接,然后点击“高级”进行相关配置的检查和调整。
版权声明:本文由 芯智百科 发布,如需转载请注明出处。





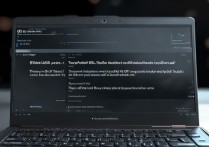

 冀ICP备2021017634号-12
冀ICP备2021017634号-12
 冀公网安备13062802000114号
冀公网安备13062802000114号