声卡驱动如何安装
驱动是计算机与声卡硬件之间的桥梁,负责让操作系统能够识别并有效管理声卡设备,从而实现声音的播放、录制等功能,正确安装声卡驱动对于保障计算机音频系统的正常运行至关重要,以下是详细的声卡驱动安装步骤:

确定声卡型号
-
查看设备管理器:在Windows系统中,右键点击“此电脑”,选择“管理”,在弹出的计算机管理窗口中,点击左侧的“设备管理器”,在设备列表中找到“声音、视频和游戏控制器”,展开后右键点击声卡设备,选择“属性”,在“详细信息”选项卡中,选择“硬件 ID”,其值通常包含了声卡的型号信息。
-
查看声卡外观:如果是独立声卡,可以直接查看声卡上的标识,上面一般会标明声卡的型号。
下载声卡驱动
-
官方网站下载:访问声卡生产厂商的官方网站,如Realtek、Creative等,在官网的支持或下载页面,输入之前确定的声卡型号进行搜索,找到对应的操作系统版本的驱动程序进行下载。
-
使用驱动安装工具:市面上有许多驱动安装工具,如驱动精灵、驱动人生、金舟驱动大师等,这些工具可以自动检测电脑硬件信息,包括声卡型号,并从其服务器上下载合适的驱动程序。
安装声卡驱动
-
手动安装(从官网下载的驱动):找到下载好的声卡驱动安装包,双击运行,如果安装包是压缩文件,先解压缩,然后找到其中的安装程序,通常是.exe格式的文件,双击启动安装向导,按照安装向导的提示进行操作,一般包括阅读许可协议、选择安装路径等步骤,通常建议保持默认安装路径,以免出现兼容性问题,在安装过程中,可能需要重启电脑,按照提示进行重启操作。

-
使用驱动安装工具安装:以金舟驱动大师为例,打开软件后,它会自动检测电脑中需要安装或更新的驱动程序,包括声卡驱动,在检测结果中,找到声卡驱动,点击“一键修复”或“立即下载”按钮,软件会自动下载并安装声卡驱动,安装完成后,根据提示重启电脑。
检查声卡驱动安装是否成功
-
设备管理器检查:再次打开设备管理器,找到“声音、视频和游戏控制器”,展开后查看声卡设备是否有黄色感叹号或问号,如果没有,且设备名称显示正常,说明声卡驱动安装成功。
-
音频测试:打开一个音频播放软件,如音乐播放器,播放一首音乐,检查是否能正常听到声音,可以尝试录制一段音频,检查录音功能是否正常。
常见问题及解决方法
| 问题 | 解决方法 |
|---|---|
| 安装驱动后还是没有声音 | 检查音箱或耳机是否正确连接;检查音量设置是否被静音或调至最低;右键点击声卡设备,选择“启用”设备;确认驱动程序是否与操作系统兼容,若不兼容,需重新下载合适版本。 |
| 安装过程中出现错误提示 | 关闭正在运行的其他程序,避免程序冲突;以管理员身份运行安装程序;检查下载的驱动文件是否完整,若损坏可重新下载安装。 |
| 驱动安装后出现蓝屏 | 可能是驱动与系统或其他硬件不兼容,可尝试进入安全模式卸载刚安装的驱动,然后更换其他版本的驱动进行安装。 |
FAQs
Q1:为什么我的电脑安装了声卡驱动还是没有声音?
A1:可能有以下原因:一是音箱或耳机没有正确连接到电脑,或者连接线路有问题;二是音量设置被静音或调至最低,可检查任务栏的小喇叭图标进行调节;三是声卡设备被禁用,需在设备管理器中右键点击声卡设备,选择“启用”;四是驱动程序与操作系统不兼容,需要重新下载适合操作系统版本的驱动程序。

Q2:如何知道我的声卡驱动是否需要更新?
A2:可以通过以下几种方式判断:一是在设备管理器中,右键点击声卡设备,选择“属性”,在“驱动程序”选项卡中查看驱动版本,并与声卡厂商官网上的最新驱动版本进行对比;
版权声明:本文由 芯智百科 发布,如需转载请注明出处。






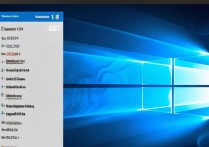
 冀ICP备2021017634号-12
冀ICP备2021017634号-12
 冀公网安备13062802000114号
冀公网安备13062802000114号