win7旗舰版驱动
Win7旗舰版驱动
Windows 7旗舰版作为微软经典操作系统之一,因其稳定性和兼容性,至今仍被部分用户青睐,但系统安装后,驱动程序的安装是确保硬件正常运行的关键,以下是关于Win7旗舰版驱动的详细说明:

| 驱动类型 | 说明 |
|---|---|
| 网卡驱动 | 用于解决网络连接问题,支持有线/无线网络适配器。 |
| 显卡驱动 | 提升图形性能,确保显示效果清晰,支持高清分辨率和硬件加速。 |
| 声卡驱动 | 解决音频输出问题,支持耳机、音箱等设备。 |
| 芯片组驱动 | 优化主板性能,提升USB、SATA等接口的稳定性和兼容性。 |
| USB驱动 | 确保外接设备(如鼠标、键盘、U盘)正常识别和使用。 |
| 蓝牙驱动 | 支持蓝牙设备连接,如耳机、键盘、手机等。 |
如何获取和安装Win7旗舰版驱动
官方渠道下载
- 设备管理器:右键点击“计算机”→选择“管理”→进入“设备管理器”,找到未识别的设备(通常标有黄色感叹号),右键选择“更新驱动程序”→自动搜索或手动指定路径安装。
- 品牌官网:如电脑是联想、戴尔、华硕等品牌,建议直接访问官网,输入型号下载对应驱动(如Intel/AMD芯片组驱动、NVIDIA/AMD显卡驱动)。
第三方工具
- 驱动精灵/驱动人生:可自动检测硬件并匹配驱动,适合新手用户,但需注意避免捆绑软件安装。
- 万能驱动包:部分网站提供“Win7旗舰版万能驱动包”,集成了常见硬件驱动(如网卡、声卡),适合重装系统后快速联网,但需谨慎选择来源,避免安全风险。
手动安装步骤
- 步骤1:下载驱动压缩包,解压到指定文件夹。
- 步骤2:右键“设备管理器”中的设备,选择“更新驱动程序”→“浏览计算机以查找驱动程序”。
- 步骤3:指向解压后的文件夹,按提示完成安装。
- 步骤4:重启电脑,检查设备是否正常运行。
常见问题与解决方案
网卡驱动缺失导致无法上网
- 原因:重装系统后,网卡驱动未安装,电脑无法联网。
- 解决方法:
- 使用其他设备下载“Win7万能网卡驱动”,通过U盘复制到电脑安装。
- 若电脑支持无线网卡,可尝试连接手机热点后下载驱动。
驱动安装后设备仍无法使用
- 可能原因:
- 驱动版本与系统不兼容(如64位系统安装了32位驱动)。
- 驱动未正确签名或被杀毒软件拦截。
- 解决方法:
- 检查驱动版本,优先选择官网提供的“Win7认证”驱动。
- 在设备管理器中启用“签名驱动强制安装”选项(需谨慎操作)。
驱动更新失败
- 解决方法:
- 关闭杀毒软件和防火墙,重新尝试安装。
- 使用“驱动清理工具”卸载旧驱动,再重新安装。
驱动维护技巧
| 场景 | 建议 |
|---|---|
| 系统重装后 | 优先安装网卡驱动,确保网络可用后再更新其他驱动。 |
| 驱动冲突 | 回退到旧版本驱动,或在设备管理器中禁用冲突设备。 |
| 性能优化 | 定期访问官网更新驱动,尤其是显卡和芯片组驱动,可提升硬件性能。 |
FAQs(常见问题解答)
问题1:Win7旗舰版安装后无法上网,怎么办?
答:可能是网卡驱动未安装,可使用其他设备下载“Win7万能网卡驱动”,通过U盘复制到电脑,右键“设备管理器”中的网卡设备选择“自动安装”即可。

问题2:如何判断驱动是否已最新?
答:右键点击设备管理器中的硬件设备,选择“属性”→“驱动程序” tab,可查看驱动版本和发布日期。

版权声明:本文由 芯智百科 发布,如需转载请注明出处。



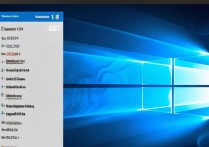
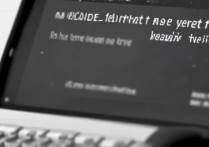


 冀ICP备2021017634号-12
冀ICP备2021017634号-12
 冀公网安备13062802000114号
冀公网安备13062802000114号