禁用驱动签名强制
禁用驱动签名强制可防止未经签名认证的驱动加载,增强系统安全性,但可能致部分硬件无法正常工作,需谨慎操作。
禁用驱动签名强制是一种在Windows操作系统中允许安装未经过数字签名的驱动程序的操作,以下是关于禁用驱动签名强制的详细内容:

禁用驱动签名强制的原因
| 序号 | 原因 | 详细说明 |
|---|---|---|
| 1 | 兼容性需求 | 一些老旧设备或特殊设备的驱动程序可能没有经过微软的数字签名,但在特定环境下又需要使用这些驱动来保证设备正常工作,此时就需要禁用驱动签名强制才能安装。 |
| 2 | 开发测试 | 开发者在进行驱动程序的开发和测试过程中,由于驱动版本不断更新迭代,可能来不及获取数字签名,为了在测试环境中安装和使用这些未签名的驱动进行功能和稳定性测试,需要禁用驱动签名强制。 |
| 3 | 特殊情况 | 在某些特殊情况下,如系统故障恢复、紧急修复等,可能需要使用未经签名的替代驱动来解决临时问题,这时也需要禁用驱动签名强制。 |
禁用驱动签名强制的方法
| 方法 | 操作步骤 | 适用系统 | 注意事项 |
|---|---|---|---|
| 通过高级启动菜单设置 | 按下 Win+I 组合键打开设置,点击“更新与安全”,然后点击“恢复”。 在“高级启动”部分,点击“立即重启”。 计算机将进入高级启动选项,依次选择“疑难解答”“高级选项”“启动设置”,在启动设置中,点击“重新启动”。 计算机重新启动后,会显示启动设置,按数字键 7(禁用驱动程序签名强制)即可。 |
Windows 10、Windows 11 | 此方法为临时禁用,每次重启电脑后都需要重新设置,若需长期禁用,可考虑其他方法。 |
| 使用组策略编辑器(仅适用于专业版及以上系统) | 按下 Win+R 组合键打开运行对话框,输入“gpedit.msc”并回车,打开组策略编辑器。 在组策略编辑器中,依次展开“用户配置”“管理模板”“系统”“驱动程序安装”。 在右侧找到“设备驱动程序的代码签名”选项,双击打开。 选择“已启用”,并在下方的选项中选择“忽略”签名验证,然后点击“确定”保存设置。 |
Windows 10 专业版、企业版、教育版,Windows 11 专业版等 | 设置完成后,无需每次重启都进行设置,但需谨慎操作,避免因安装不明来源的驱动导致系统安全问题。 |
禁用驱动签名强制的风险
| 风险类型 | 风险描述 | 应对措施 |
|---|---|---|
| 系统稳定性风险 | 未签名的驱动程序可能未经严格测试,存在兼容性问题,安装后可能导致系统蓝屏、死机、设备无法正常工作等不稳定情况。 | 在安装前尽量从官方或可靠渠道获取驱动,安装后密切观察系统运行状态,若出现问题及时卸载驱动并恢复系统设置。 |
| 安全风险 | 未经签名的驱动可能被恶意篡改,包含恶意代码,从而威胁系统安全,泄露用户隐私信息。 | 只安装来源可靠的驱动,避免从不可信的网站或未知来源获取驱动,同时保持系统的安全防护软件正常运行,定期进行系统扫描。 |
常见问题及解决方法
Q1:禁用驱动签名强制后,安装驱动时仍提示签名错误怎么办? A1:首先确认驱动是否确实来自可靠渠道,若来源没问题,可能是系统缓存或其他问题导致,可以尝试重启电脑再次安装,或者检查是否有其他安全软件阻止了未签名驱动的安装,可暂时关闭相关安全软件进行安装,但安装完成后应及时开启防护。

Q2:禁用驱动签名强制会对系统性能产生影响吗? A2:一般情况下,单纯禁用驱动签名强制本身不会直接影响系统性能,但如果安装了不兼容或质量不佳的未签名驱动,可能会导致设备性能下降,进而间接影响系统整体性能,所以在安装未签名驱动时,要确保其兼容性和稳定性,以减少对系统性能的潜在影响。

版权声明:本文由 芯智百科 发布,如需转载请注明出处。


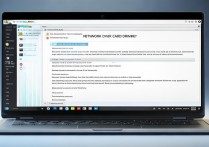




 冀ICP备2021017634号-12
冀ICP备2021017634号-12
 冀公网安备13062802000114号
冀公网安备13062802000114号