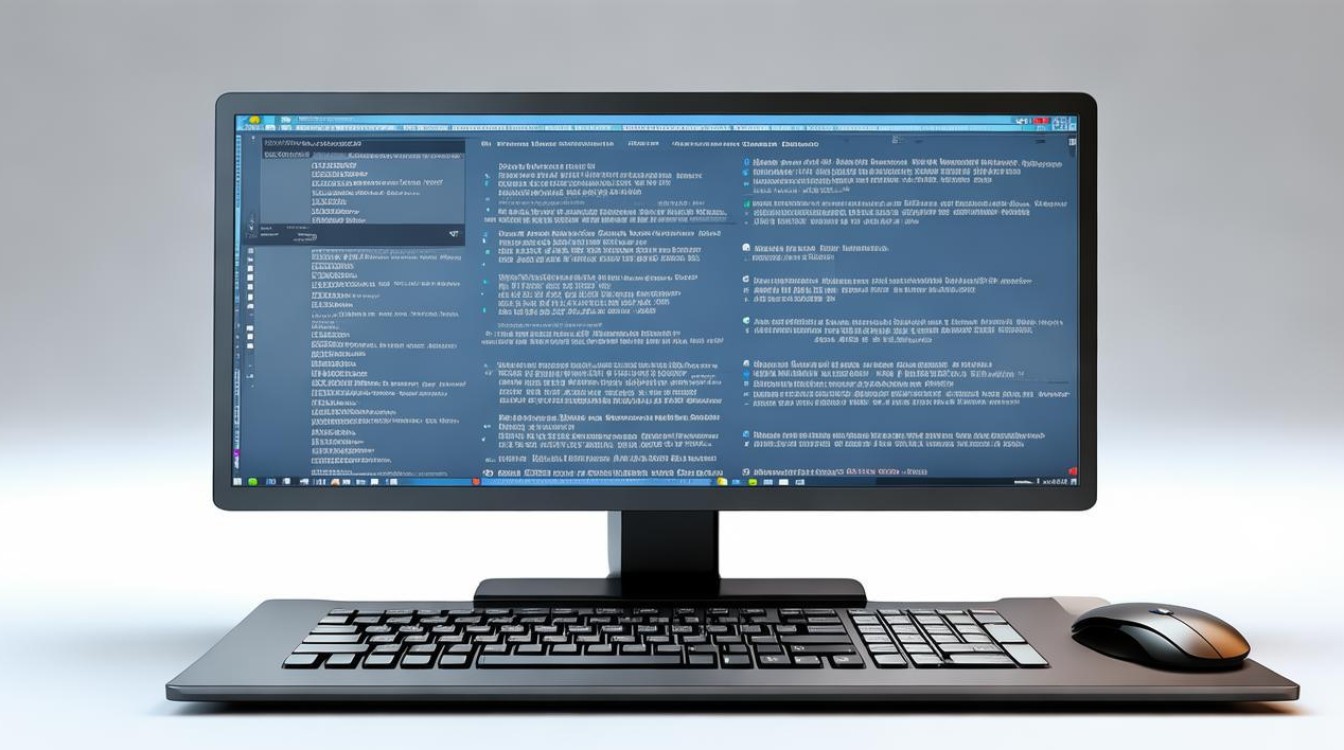无线网卡驱动教程
shiwaishuzidu 2025年4月13日 02:58:35 驱动 16
# 无线网卡驱动教程,确认型号:明确无线网卡具体型号。,官网查找:到对应厂商官网,在支持或下载板块,按型号找驱动。,下载安装:下载后双击安装包,按提示操作完成安装,重启电脑即可。
无线网卡驱动的安装对于确保电脑能够正常连接无线网络至关重要,下面将详细介绍无线网卡驱动的安装教程,包括准备工作、安装步骤以及后续验证和配置,帮助您顺利完成安装过程。

准备工作
-
确定系统信息:明确您的操作系统版本(如Windows 10/11、macOS或Linux发行版等)以及电脑型号,这是为了确保下载到与您的设备完全兼容的无线网卡驱动程序。
-
访问官方网站:前往电脑制造商或无线网卡制造商的官方网站,在支持或下载页面中,根据您的电脑型号和操作系统版本,找到对应的无线网卡驱动程序。
-
下载驱动程序:在官方网站上找到适用于您电脑型号和操作系统版本的无线网卡驱动程序下载链接,并点击下载,请确保下载的是最新版本的驱动程序,以获得最佳的性能和稳定性。
安装步骤
-
关闭相关程序:在安装驱动程序之前,建议关闭所有正在运行的应用程序,并断开与互联网的连接(如果是通过有线连接的话),这是为了避免安装过程中被中断或干扰。
-
运行安装文件:找到下载好的无线网卡驱动程序安装文件,通常是一个.exe(Windows)或.pkg(macOS)文件,双击该文件以启动安装向导。
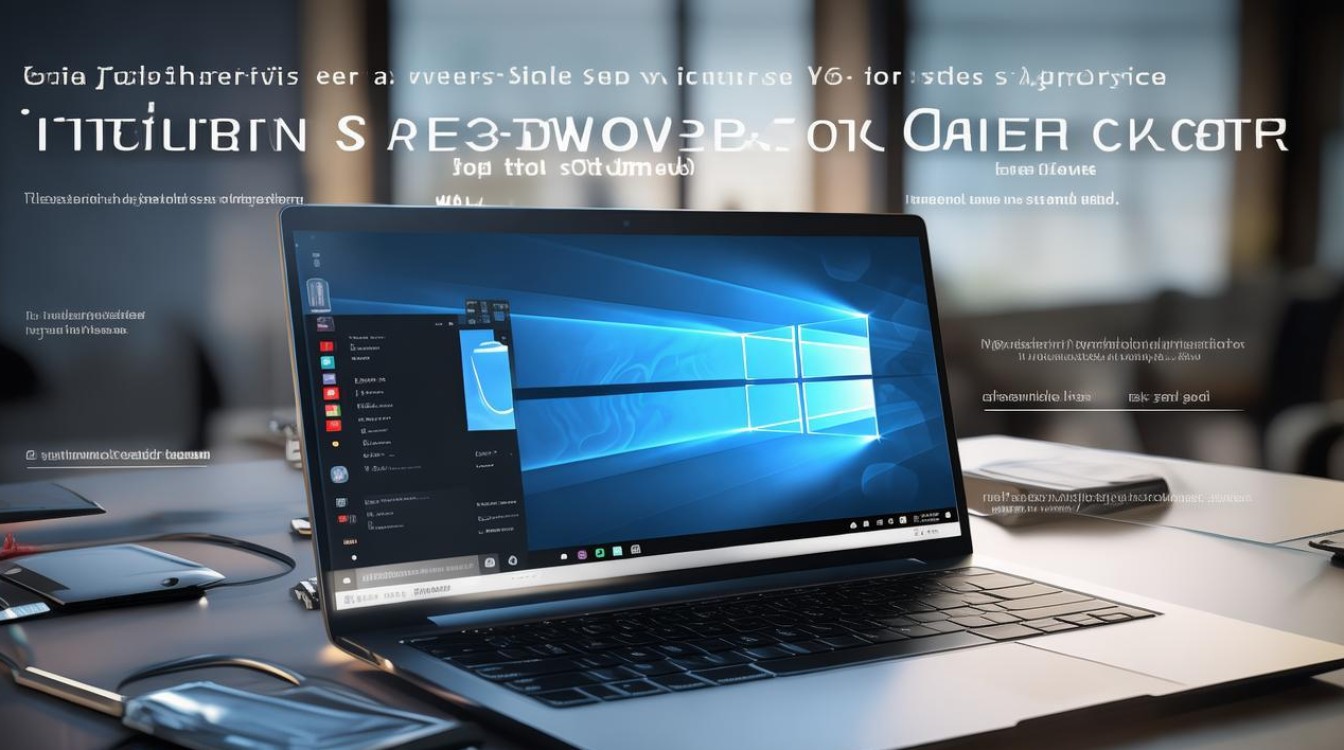
-
接受许可协议:在安装向导的第一步,您可能需要阅读并接受软件许可协议,了解协议内容后,选择“接受”或“同意”以继续安装。
-
选择安装路径:您将被提示选择安装无线网卡驱动程序的路径,通常情况下,建议使用默认路径,除非您有特殊需求需要更改安装位置。
-
开始安装:点击“安装”按钮开始安装无线网卡驱动程序,安装过程可能需要一些时间,具体取决于您的系统性能和驱动程序文件的大小。
-
完成安装并重启:待安装完成后,根据提示完成剩余的设置步骤,建议重新启动电脑以使无线网卡驱动程序生效。
验证安装和配置无线网络
-
检查设备管理器:在Windows系统中,您可以通过右键点击“此电脑”或“计算机”,选择“管理”,然后在弹出的窗口中选择“设备管理器”,在设备管理器中,展开“网络适配器”类别,您应该能够看到已安装的无线网卡设备,并且没有黄色感叹号或问号标记,这表示驱动程序已正确安装。

-
连接无线网络:重启电脑后,打开无线网络连接界面(通常可以通过右下角的网络图标或系统设置中的网络选项访问),搜索可用的无线网络,并选择您要连接的网络,输入正确的无线网络密码(如果需要),然后点击“连接”按钮,如果一切正常,您的电脑应该能够成功连接到无线网络。
常见问题及解决方法
-
无法找到无线网卡设备:如果在设备管理器中看不到无线网卡设备,或者设备上有黄色感叹号或问号标记,可能是驱动程序未正确安装或硬件故障,请检查是否下载了正确的驱动程序,并尝试重新安装,如果问题依旧存在,请联系电脑制造商或专业技术人员寻求帮助。
-
无法连接到无线网络:如果无线网卡驱动程序已正确安装,但仍然无法连接到无线网络,请检查无线网络密码是否正确、无线路由器是否正常工作以及是否处于信号覆盖范围内,还可以尝试重启无线路由器和电脑以解决临时性连接问题。
安装无线网卡驱动是一个相对简单但重要的过程,通过按照上述步骤进行操作,您应该能够顺利地在电脑上安装无线网卡驱动,并享受无线网络带来的便利,如果遇到任何问题,不要慌张,仔细检查每一步操作并参考相关文档或寻求专业帮助。