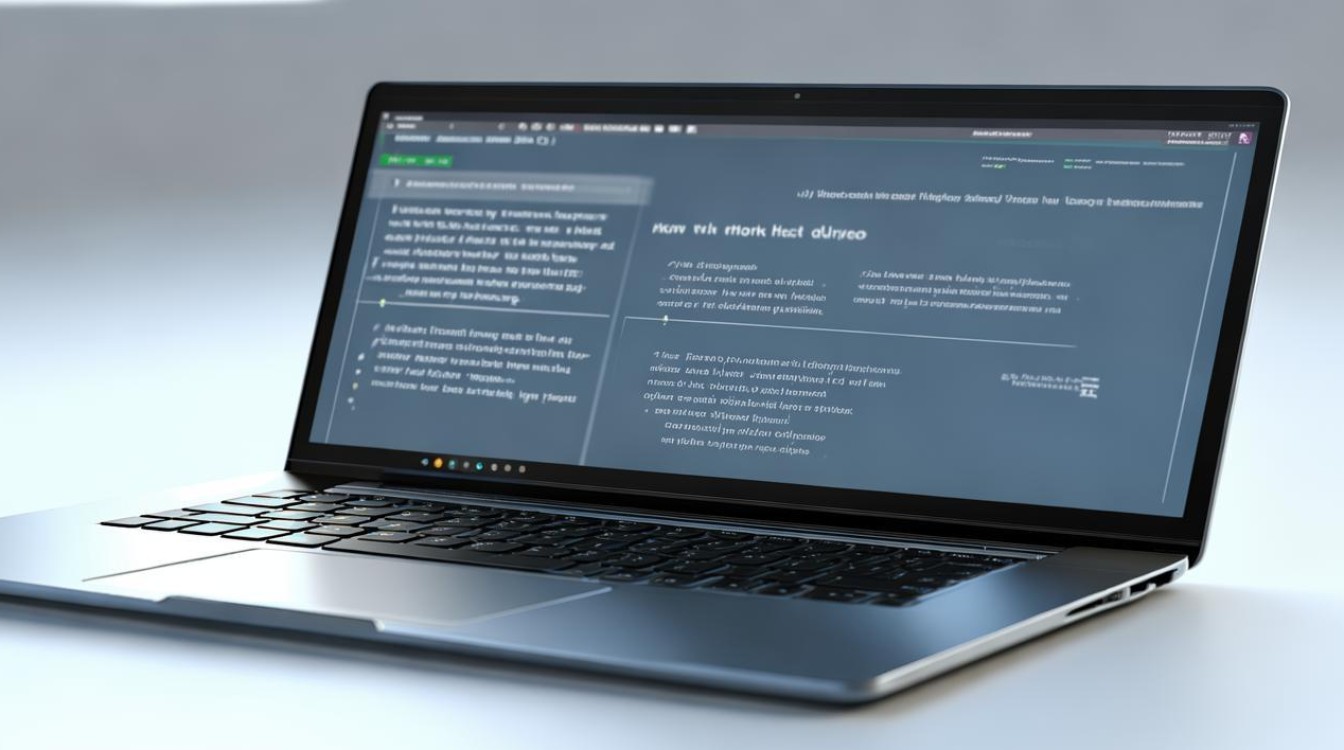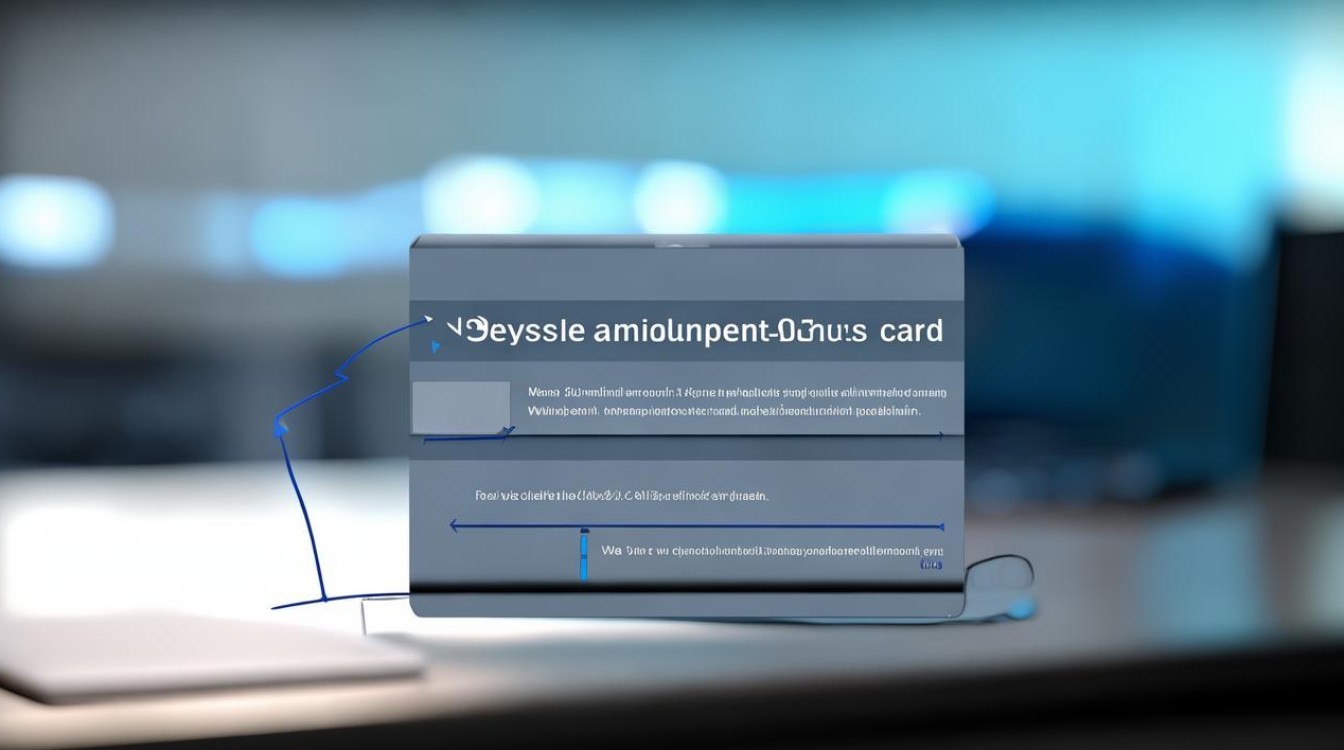soyo主板u盘怎么装系统
shiwaishuzidu 2025年4月30日 12:42:34 主板 17
制作启动U盘后,开机按DEL/F11进BIOS设置U盘启动,按提示完成系统安装。(31字)
准备工作
-
工具与材料
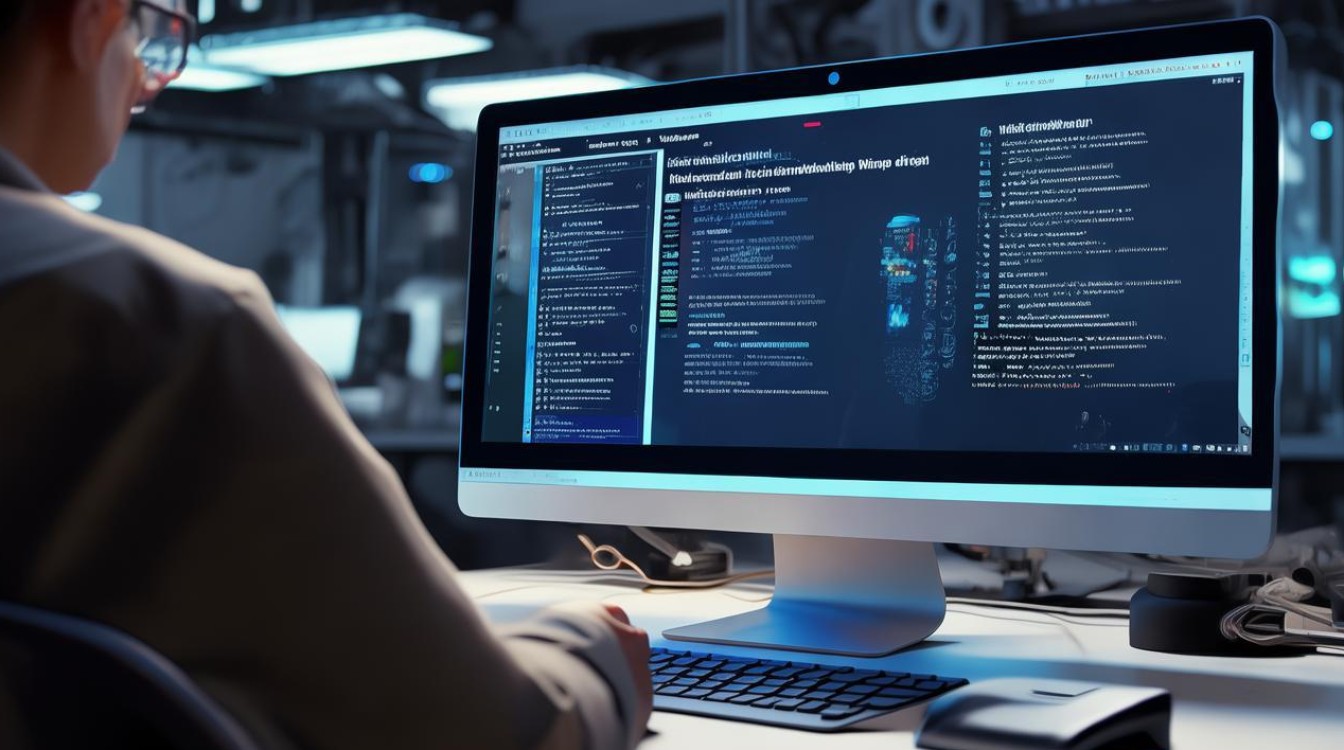
- 容量≥8GB的U盘
- 系统镜像文件(如Windows 10/11的ISO文件)
- 工具软件:Rufus(制作启动盘)或微软官方Media Creation Tool
- 确保电脑能联网(用于下载驱动和系统补丁)
-
备份数据
- 系统盘(通常是C盘)数据会被清空,需提前备份重要文件。
- 非系统盘数据不受影响,但建议备份以防误操作。
制作U盘启动盘
| 步骤 | 操作说明 |
|---|---|
| 1 | 插入U盘,打开Rufus工具,选择U盘设备。 |
| 2 | 点击“选择”按钮加载下载好的ISO镜像文件。 |
| 3 | 分区类型根据主板支持选择: |
| UEFI模式:分区类型选“GPT”,目标系统选“UEFI” | |
| Legacy模式:分区类型选“MBR” | |
| 4 | 点击“开始”制作,等待完成(U盘会被格式化,确认无重要数据)。 |
设置Soyo主板BIOS启动项
-
进入BIOS
- 重启电脑,连续按 Del 或 F2 键(开机画面提示)进入BIOS界面。
-
调整启动顺序
- 找到 Boot 或 启动选项 菜单。
- 将U盘(名称可能显示为“USB-HDD”或U盘品牌)移动到第一启动项。
-
关闭安全启动(Secure Boot)
- 进入 Security 或 Advanced 菜单,找到 Secure Boot,设置为 Disabled。
-
保存并退出

- 按 F10 保存设置,重启后电脑将从U盘启动。
安装操作系统
| 步骤 | 详细操作 |
|---|---|
| 1 | 进入Windows安装界面,选择语言和输入法后点击“下一步”。 |
| 2 | 点击“现在安装”,输入产品密钥(可选跳过,后续激活)。 |
| 3 | 选择系统版本(如Windows 10专业版)。 |
| 4 | 接受许可条款,点击“自定义:仅安装Windows”。 |
| 5 | 分区界面: |
| 若需重新分区,删除原有分区后新建分区。 | |
| 建议系统盘分配≥100GB空间。 | |
| 6 | 等待安装完成,电脑会自动重启(需拔出U盘)。 |
| 7 | 配置用户名、密码及隐私设置,进入桌面后安装驱动。 |
安装后优化
-
驱动安装
- 访问Soyo主板官网下载对应型号的驱动(如声卡、网卡驱动)。
- 若网卡未自动识别,使用另一设备下载驱动后用U盘拷贝。
-
系统更新
进入Windows Update,安装最新补丁和功能更新。
-
激活系统
若未输入密钥,可在设置中通过“激活”页面绑定微软账户或输入密钥。
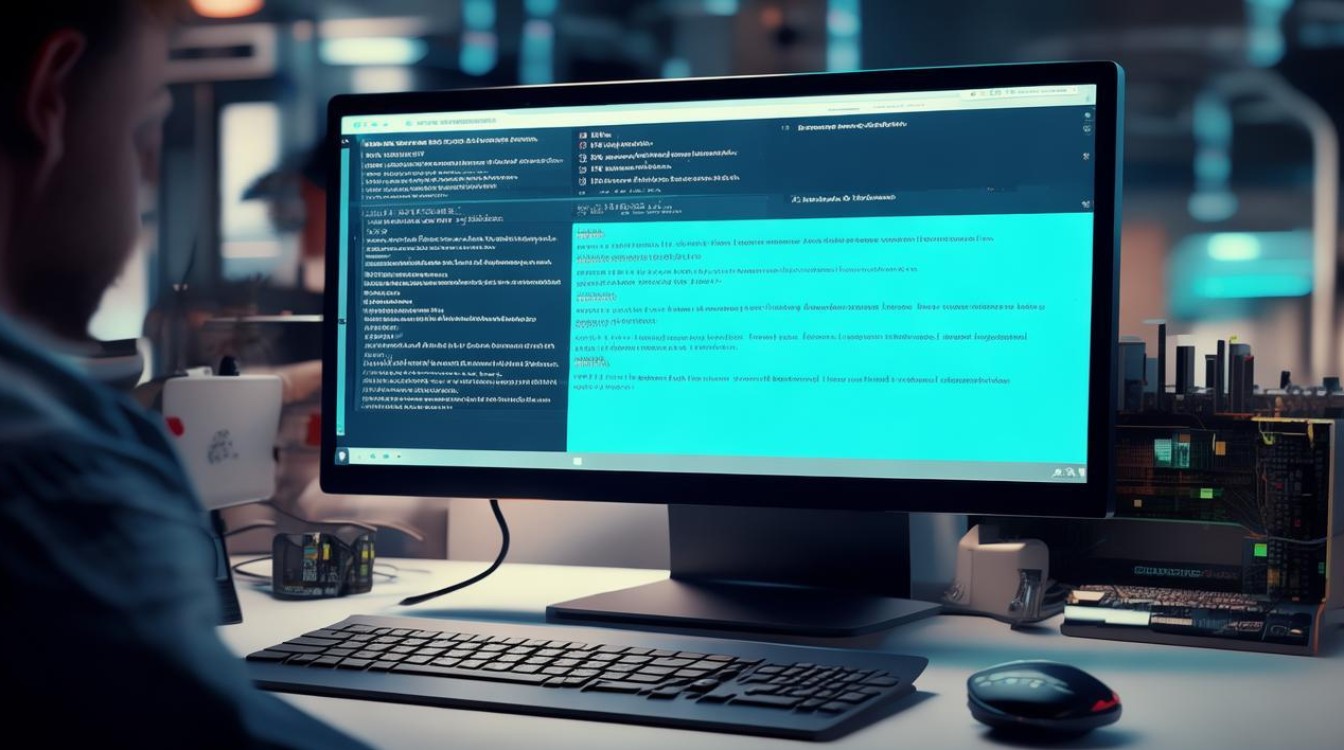
相关问题与解答
Q1:开机无法进入BIOS界面怎么办?
- 尝试以下方法:
- 检查按键是否按得不够快(需在开机瞬间连续按)。
- 部分Soyo主板可能使用 F7 或 Esc 键进入启动菜单。
- 拔掉所有外接设备(如移动硬盘)后重启。
Q2:安装系统后部分硬件无法识别(如网卡)?
- 解决方法:
- 使用其他设备下载对应驱动,通过U盘安装。
- 在设备管理器中右键未识别的设备,选择“更新驱动程序”并手动指定驱动路径。