win10如何禁用独立显卡
shiwaishuzidu 2025年4月11日 19:02:33 显卡 21
在Windows 10系统中,可以通过以下步骤禁用独立显卡:,1. 按下Win+X组合键,选择“设备管理器”。,2. 在设备管理器中,展开“显示适配器”,找到独立显卡设备。,3. 右键点击独立显卡设备,选择“禁用设备”,在弹出的窗口中点击“是”确认禁用。
在Windows 10系统中,有时用户可能需要禁用独立显卡,例如为了解决兼容性问题、降低功耗或进行其他特定操作,以下是几种在Win10中禁用独立显卡的方法:
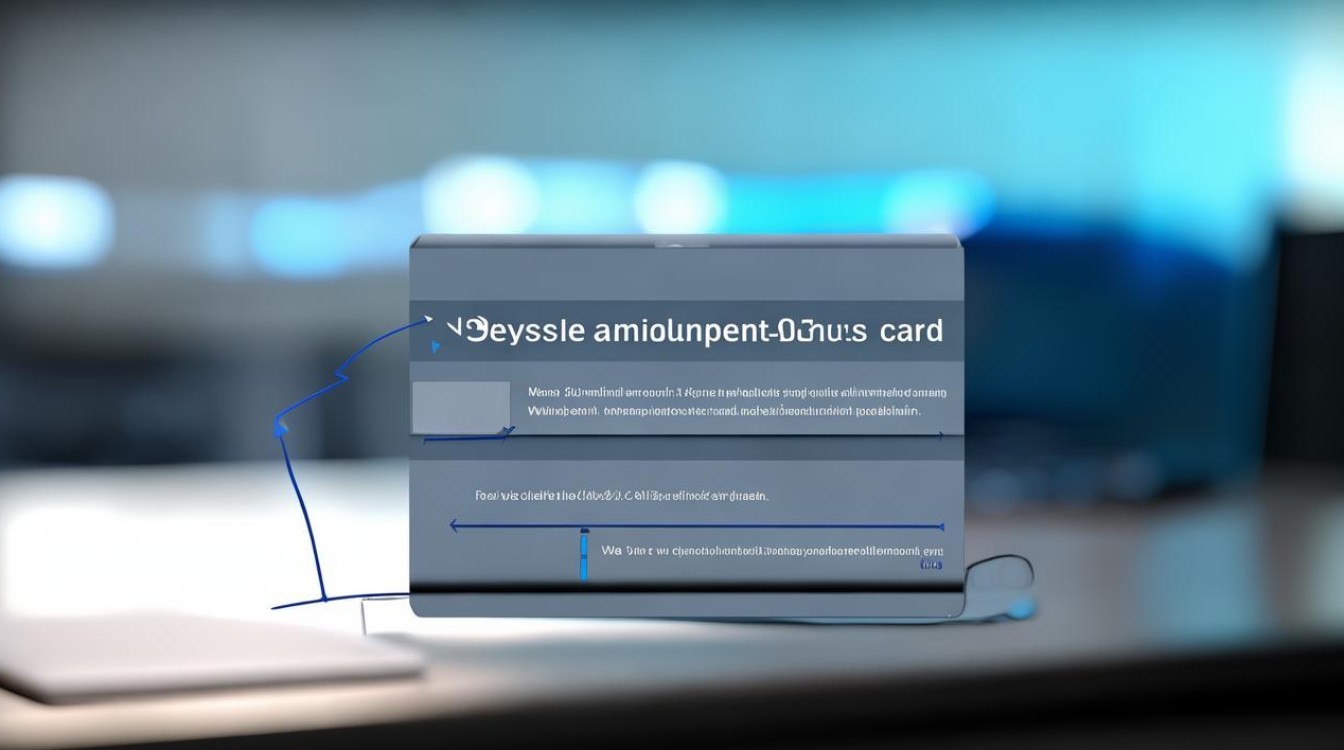
通过设备管理器禁用
-
打开设备管理器:按下“Win+X”组合键,在弹出的菜单中选择“设备管理器”,也可以右键点击“此电脑”,选择“管理”,然后在计算机管理窗口中找到“设备管理器”并点击进入。
-
找到显示适配器:在设备管理器窗口中,展开“显示适配器”选项,此时会看到系统中安装的显卡设备列表,通常集成显卡的设备名称会包含“Intel”字样,而独立显卡如NVIDIA或AMD的型号则会明确显示出来。
-
禁用独立显卡:右键点击需要禁用的独立显卡设备,在弹出的菜单中选择“禁用设备”,在弹出的确认对话框中点击“是”,确认禁用该设备,完成以上步骤后,独立显卡就被成功禁用了。
通过BIOS设置禁用
-
进入BIOS界面:重启电脑,在开机过程中,根据主板厂商的不同,按下相应的快捷键进入BIOS设置界面,常见的快捷键有Del、F2等,具体的可以在开机时的屏幕提示中看到。

-
找到显卡设置选项:在BIOS界面中,使用方向键导航到与显卡相关的设置选项,不同的BIOS版本和主板型号可能会有所不同,但一般会在“Advanced”(高级)或“Chipset”(芯片组)等菜单下找到相关设置。
-
更改显卡设置:将独立显卡的设置为“Disabled”(禁用)或类似的选项,保存设置并退出BIOS。
注意事项
-
驱动程序状态:如果之前没有安装过独立显卡的驱动程序,那么在设备管理器中可能无法直接看到独立显卡的选项,需要先安装相应的驱动程序,才能进行禁用操作。
-
系统性能影响:禁用独立显卡后,系统将只能使用集成显卡进行图形处理,这可能会导致系统性能下降,尤其是在运行图形密集型应用程序或游戏时,在进行此操作之前,请确保了解其对系统性能的影响。
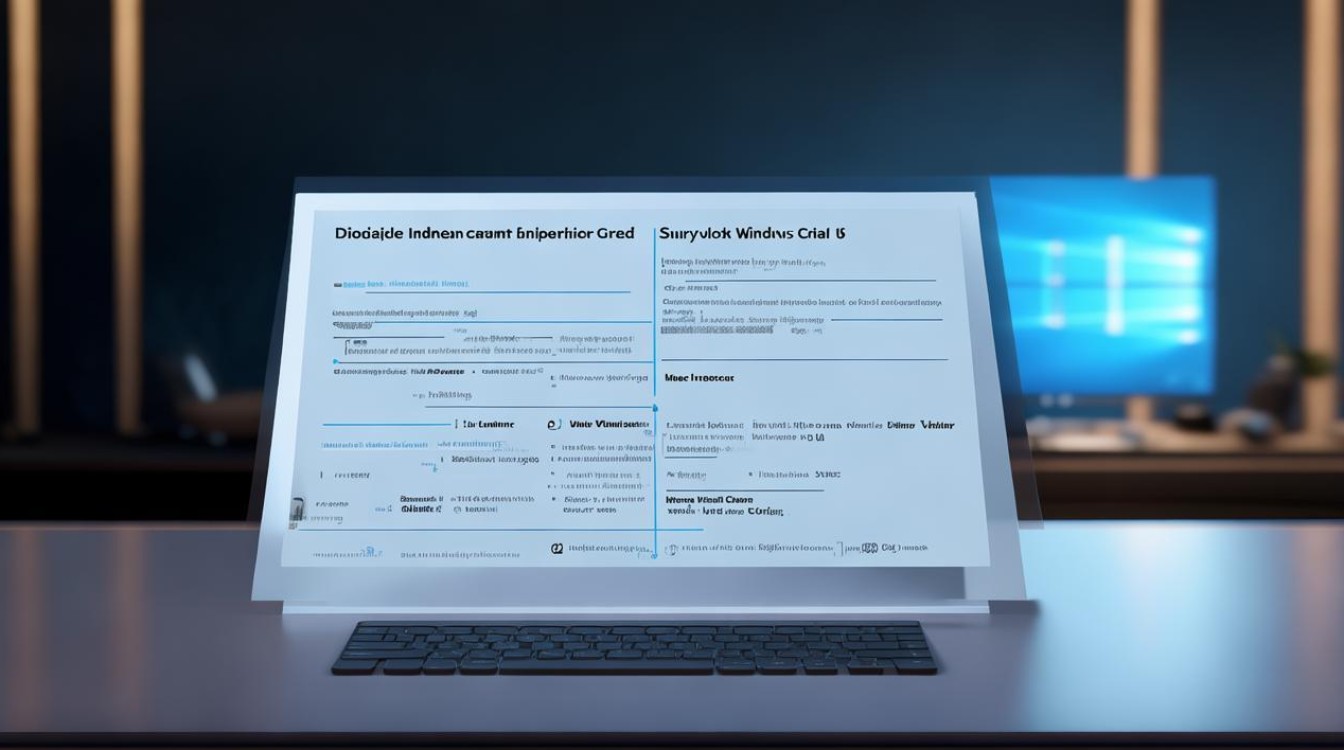
-
硬件兼容性:某些较新的笔记本电脑或台式机可能不支持通过BIOS禁用独立显卡,在这种情况下,您可能需要考虑其他解决方案来解决问题。
通过上述方法,您可以有效地在Windows 10系统中禁用独立显卡,请注意这些操作可能带来的系统性能变化和其他潜在影响,如果您不确定如何操作或遇到任何问题,建议咨询专业人士或查阅相关文档。










