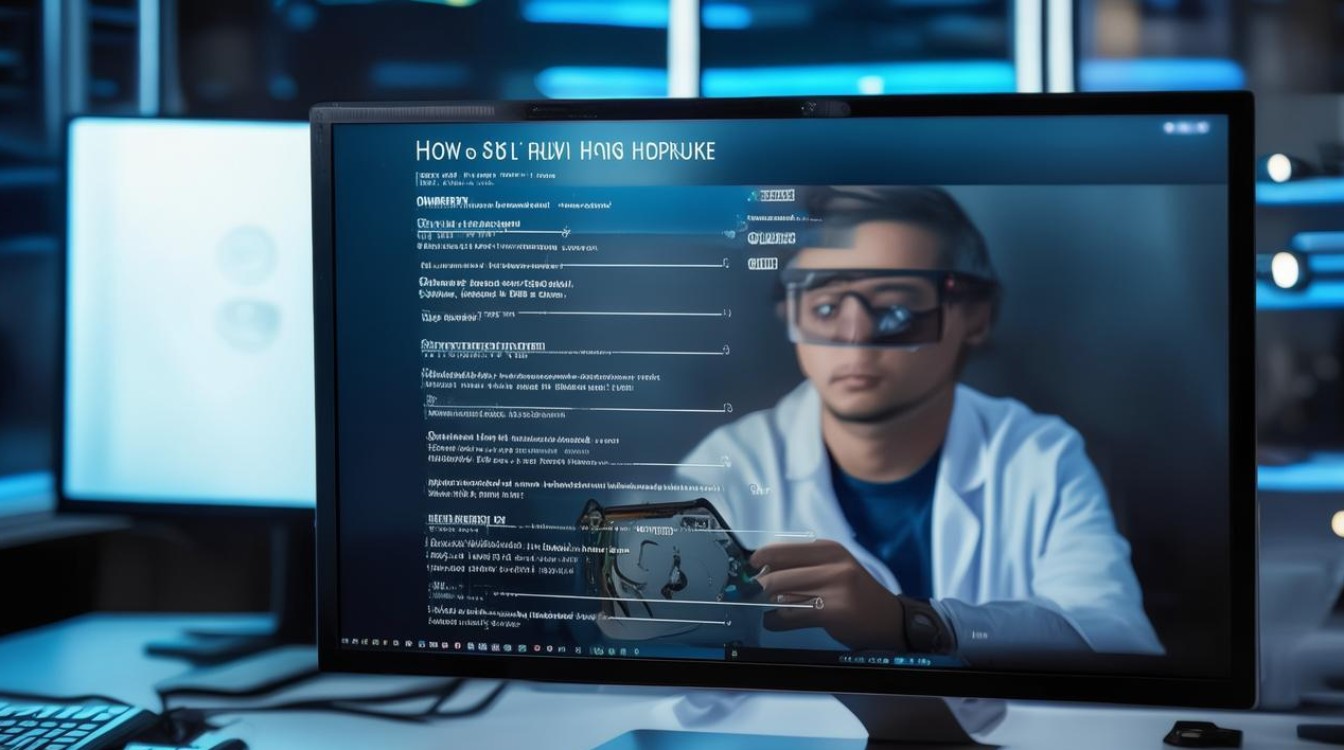ssd装系统
shiwaishuzidu 2025年4月23日 05:52:34 系统 17
SSD装系统需先备份数据,用合适工具如U盘启动盘,进入BIOS设置启动项,格式化SSD后按步骤安装,注意4K对齐。
SSD装系统详细指南
在现代计算机硬件中,固态硬盘(SSD)因其高速读写、低延迟和抗震性能,已成为系统盘的首选,相比传统机械硬盘(HDD),SSD能显著提升系统启动速度和软件响应效率,以下是关于如何在SSD上安装系统的详细步骤、注意事项及优化建议。

SSD装系统的两种方式
| 方式 | 特点 | 适用场景 |
|---|---|---|
| 全新安装 | 彻底清理原系统,避免残留问题。 灵活分区,适合新硬盘或需重置系统的情况。 |
新SSD、系统崩溃、需要纯净环境时。 |
| 系统迁移 | 直接将旧硬盘系统克隆到SSD,保留原设置和数据。 操作简单,耗时短。 |
升级硬盘、保留原有系统和应用时。 |
全新安装SSD系统的详细步骤
-
准备工作
- 工具准备:
- U盘(容量≥8GB,用于制作启动盘)。
- 官方系统镜像(如Windows ISO文件)。
- 螺丝刀(如需拆卸笔记本/台式机硬盘位)。
- BIOS设置:
- 进入BIOS,将硬盘模式设置为AHCI(避免安装后蓝屏)。
- 禁用安全启动(Secure Boot)或兼容模式,确保U盘启动正常。
- 工具准备:
-
制作启动U盘
- 使用微软官方工具MediaCreationTool(推荐)或第三方工具(如Rufus):
- 下载MediaCreationTool,选择“为另一台电脑创建安装介质”。
- 插入U盘,选择FAT32格式,制作完成後U盘会包含系统镜像。
- 注意:格式化U盘会清除所有数据,需提前备份。
- 使用微软官方工具MediaCreationTool(推荐)或第三方工具(如Rufus):
-
安装SSD到电脑
- 台式机:打开机箱,将SSD安装到SATA接口或M.2插槽,并连接电源线。
- 笔记本:拆除后盖,替换原有机械硬盘或加装SSD(需确认是否有多余硬盘位)。
-
系统安装

- 插入启动U盘,重启电脑并选择从U盘启动(按Del/F2/F12等键进入启动菜单)。
- 进入安装界面后,选择“自定义安装”,删除原有分区(如需全新配置),然后点击“新建”创建主分区(建议分区大小根据需求分配,如C盘100GB以上)。
- 选择新建的分区安装系统,后续按提示完成操作。
-
驱动与优化
- 安装完成后,系统会自动安装基础驱动,但建议到官网下载SSD专用驱动(如NVMe驱动)以提升性能。
- 启用TRIM功能(Windows系统默认开启,可手动检查):
右键“此电脑”→“属性”→“设备管理器”→找到SSD→右键“属性”→“策略”选项卡,确认TRIM已启用。
系统迁移到SSD的详细步骤
-
工具选择
- 免费工具:Acronis True Image OEM版(部分SSD厂商附赠,如Predator SSD)。
- 付费工具:EaseUS Todo Backup、Macrium Reflect等(支持系统克隆和备份)。
-
迁移流程(以Acronis True Image为例)

- 下载并安装Acronis True Image,打开软件后选择“克隆磁盘”。
- 选择原系统所在硬盘为源盘,SSD为目标盘,勾选“调整分区大小以适应目标盘”。
- 点击“开始”进行克隆,完成后重启电脑并从SSD启动。
-
注意事项
- 迁移前关闭杀毒软件,避免中断进程。
- 迁移後首次启动可能需要修复引导(使用系统修复工具或命令提示符输入
bootrec /fixmbr)。
SSD装系统后的优化建议
| 优化项 | 操作方法 |
|---|---|
| AHCI模式确认 | 通过设备管理器检查SSD是否启用AHCI模式(路径:IDE ATA/ATAPI控制器→属性)。 |
| 4K对齐 | 使用DiskGenius或系统自带工具格式化SSD时,选择“4K对齐”选项。 |
| 禁用虚拟内存 | 右键“此电脑”→“属性”→“高级系统设置”→“性能”→“虚拟内存”→取消勾选SSD。 |
| 固件更新 | 到SSD厂商官网下载最新固件,通过专用工具升级(如Samsung Magician)。 |
常见问题与解答(FAQs)
- 问题SSD 2是 a new system to install the bioss of a solid,a solid).a new way to use the bioss.a solid.a)).a)