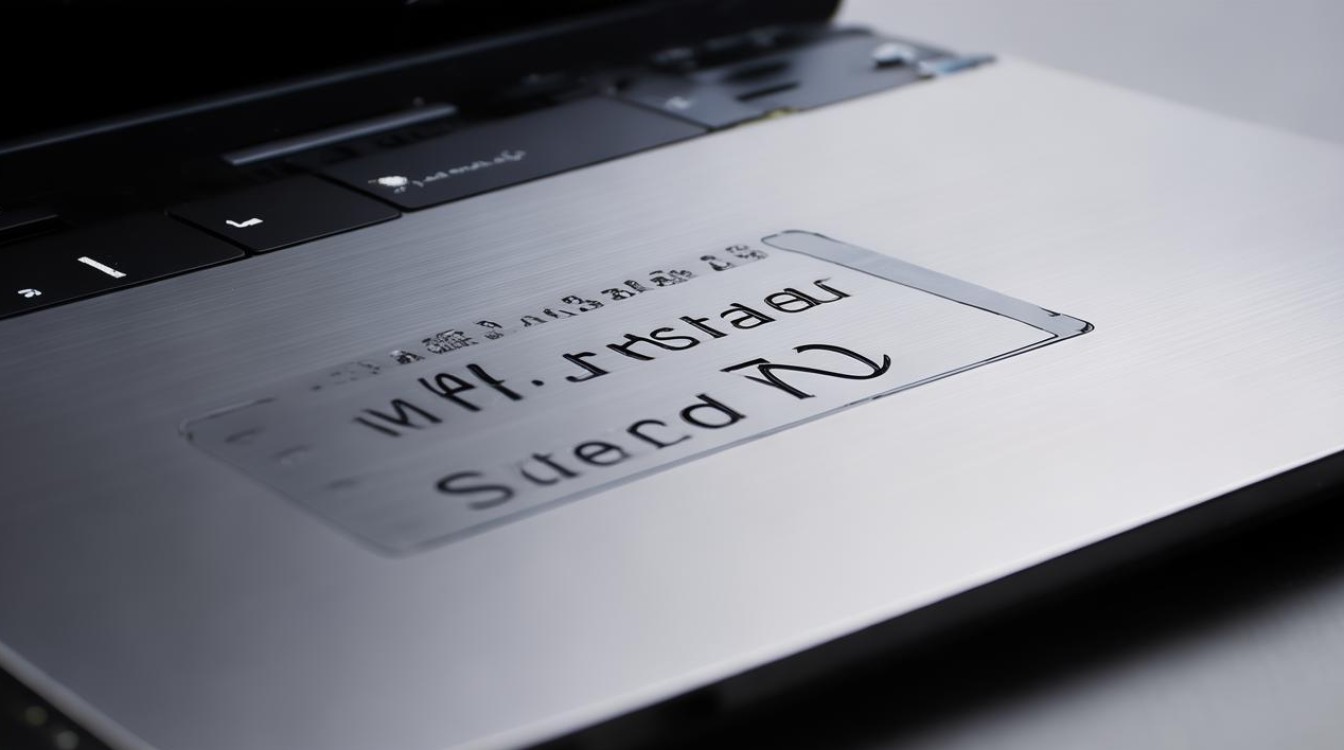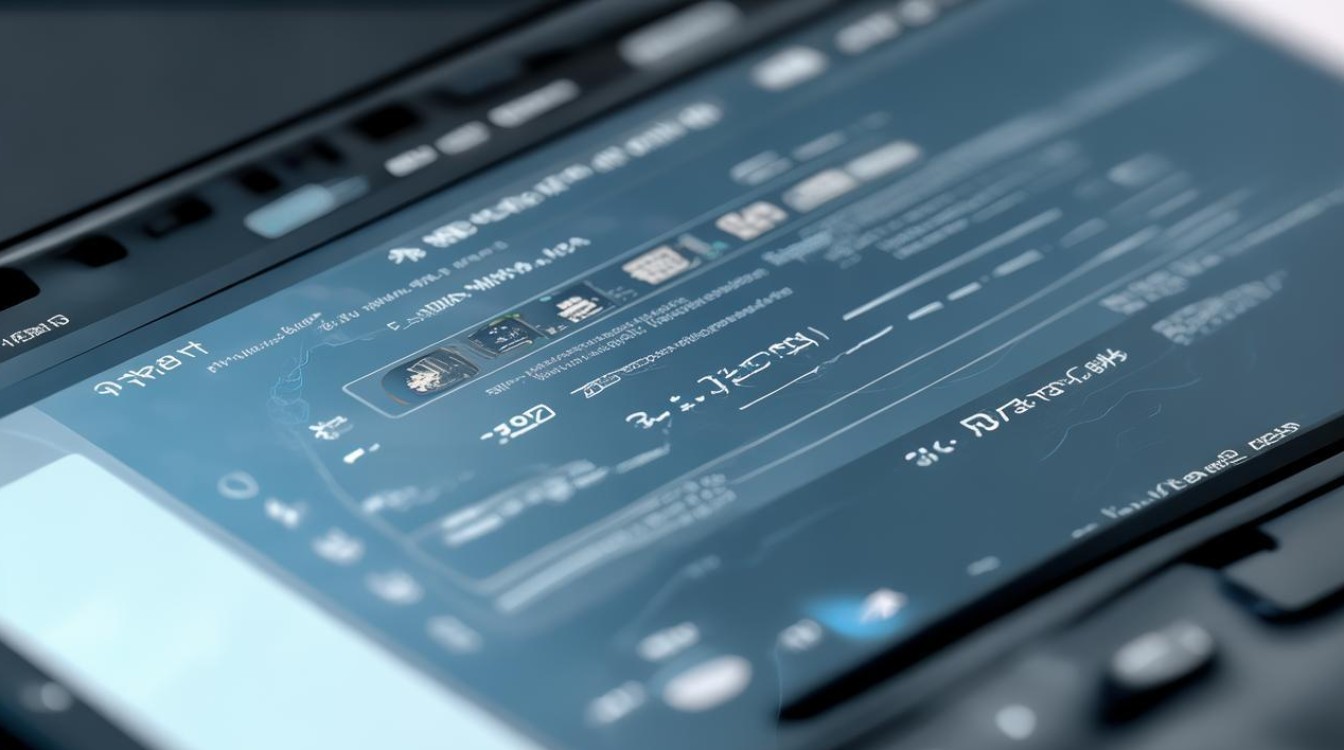thinkpad怎么启用硬盘
shiwaishuzidu 2025年4月12日 15:41:14 硬盘 18
ThinkPad启用硬盘的方法如下:开机时按F1或F2等键进入BIOS,找到“启动”或“Boot”选项,将硬盘调整到启动顺序的首位,按F10保存设置。
ThinkPad启用硬盘的步骤因型号和BIOS版本的不同而有所差异,以下是一些常见的方法:
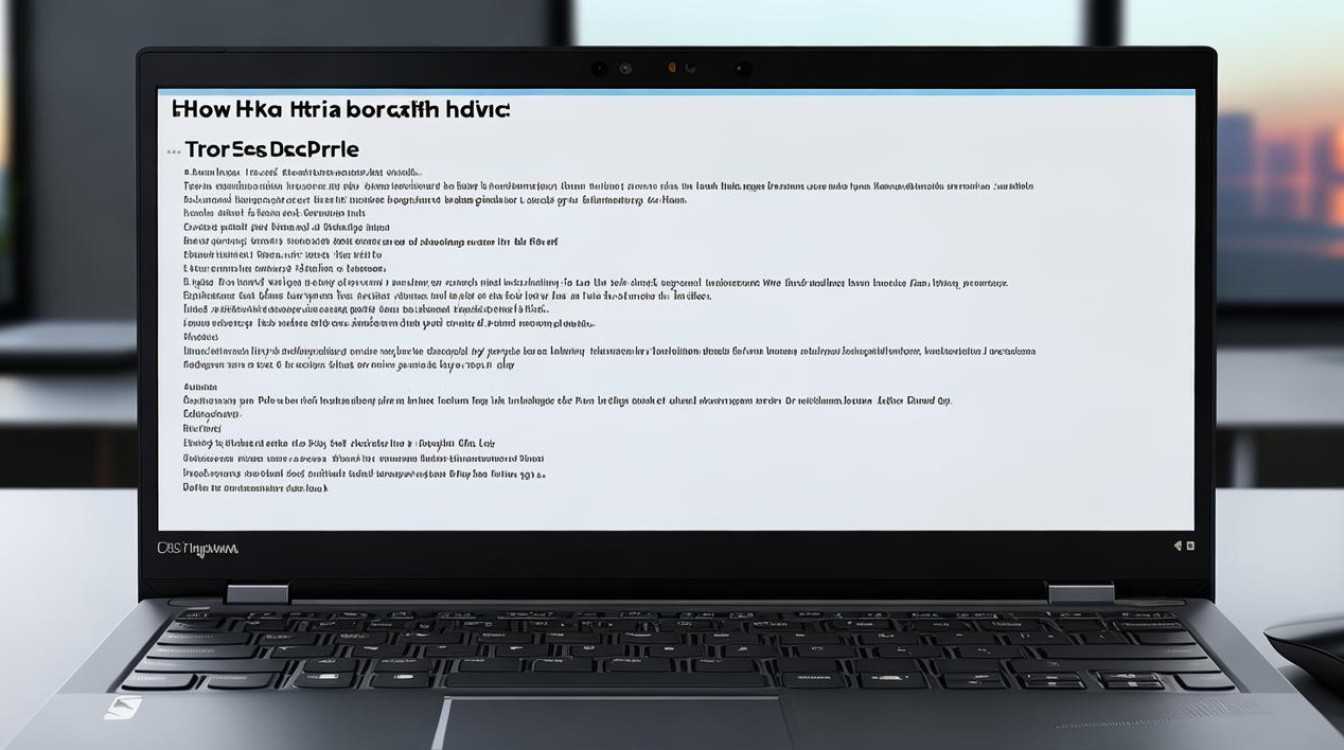
-
进入BIOS设置:
- 对于大多数ThinkPad笔记本产品(T、X、W、P、L、E系列部分除外),例如T14、T15、T490、T590、X13、X390等,需要在启动计算机时,当显示ThinkPad徽标时,按F1键进入ThinkPadSetup程序(BIOS)。
- 部分机型可能需要按“FN+F2”或“F2”键进入BIOS设置界面,如果无法通过这种方式进入,可以尝试按下一键恢复按钮,选择“BIOSSetup”来进入BIOS。
-
找到硬盘相关设置选项:
- 在BIOS界面中,使用方向键导航至“Configuration”(配置)选项卡。
- 在“Configuration”选项卡下,找到“SATAControllerMode”(SATA控制器模式)选项,这个选项决定了硬盘的工作模式,通常有“AHCI”、“IDE”和“RAID”等几种模式可供选择,如果您不确定应该选择哪种模式,建议保持默认的“AHCI”模式,因为它提供了更好的性能和兼容性。
-
启用硬盘:
- 选择“SATAControllerMode”后,按回车键进入设置页面,在该页面中,您可以看到已连接的硬盘设备列表,使用方向键选择要启用的硬盘,然后按回车键确认。
- 如果硬盘被禁用或未被识别,可以尝试将“SATAControllerMode”设置为“IDE”模式,然后再次尝试启用硬盘。
-
保存并退出BIOS设置:
完成硬盘启用操作后,按F10键保存更改并退出BIOS设置界面,系统会自动重启,并应用新的设置。

还有一些特殊情况需要注意:
-
UEFI模式下的设置:如果您的ThinkPad支持UEFI启动模式,并且您希望在UEFI模式下启用硬盘,请确保在BIOS中将启动模式设置为“UEFIOnly”,然后在UEFI模式下的BIOS界面中,找到与硬盘相关的设置选项,并进行相应的配置。
-
硬盘故障排查:如果在BIOS中无法识别到硬盘,或者启用硬盘后仍然无法正常工作,可能是硬盘本身存在故障或者连接问题,可以尝试更换硬盘数据线、电源线或者将硬盘连接到其他电脑上进行测试。
ThinkPad启用硬盘的方法相对简单,只需按照上述步骤进入BIOS设置界面,找到硬盘相关设置选项并进行启用即可,但在操作过程中,请务必小心谨慎,避免误操作导致数据丢失或硬件损坏,如有任何疑问或不确定的地方,建议参考ThinkPad的用户手册或咨询专业技术人员。
FAQs
-
如何在ThinkPad上设置硬盘为第一启动项?
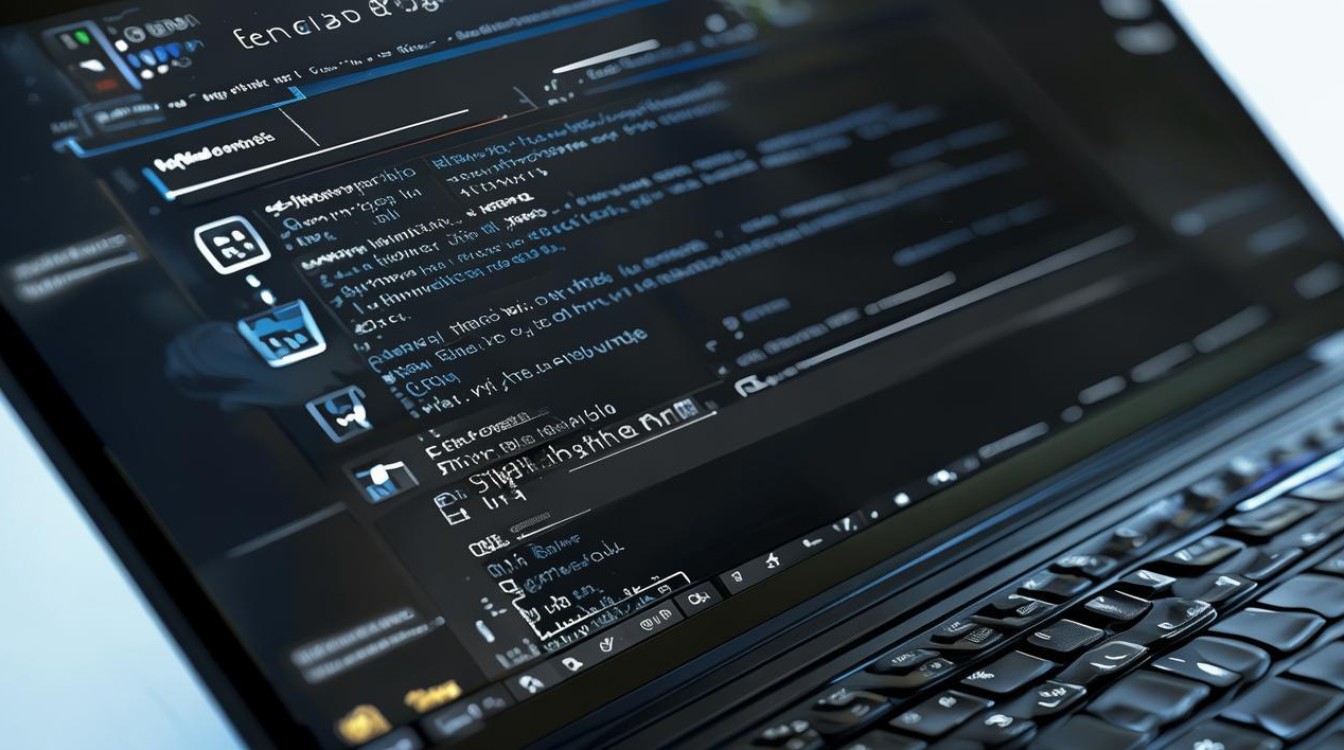
要在ThinkPad上设置硬盘为第一启动项,首先需要进入BIOS设置界面,这通常可以通过在开机时按下特定的键(如F1、F2、F12或Del键,具体取决于您的ThinkPad型号)来实现,进入BIOS后,找到“启动”或“Boot”选项,并导航至该部分,您将看到已连接的存储设备列表,包括硬盘、SSD、USB驱动器等,使用箭头键选择您想要作为第一启动项的硬盘,然后按下相应的键(如Enter键或说明中指定的键)将其设置为第一启动项,保存更改并退出BIOS设置界面,系统将按照新的启动顺序重新启动。
-
ThinkPad启用硬盘后无法识别怎么办?
如果ThinkPad启用硬盘后无法识别,首先检查硬盘是否正确安装且连接稳固,如果连接无误,尝试重启电脑并再次进入BIOS设置界面,检查硬盘是否被正确识别,如果仍未识别,可以尝试以下步骤:
- 更新BIOS版本:访问ThinkPad官方网站,下载并安装最新的BIOS更新程序。
- 重置BIOS设置:在BIOS设置界面中找到“恢复默认设置”或“LoadOptimalDefaults”选项,选择该选项以重置BIOS设置。
- 检查硬盘状态:使用硬盘制造商提供的诊断工具或第三方硬盘检测软件检查硬盘的健康状态和错误信息。
- 如果以上步骤均无法解决问题,请联系ThinkPad官方客服或专业的技术支持人员寻求进一步的帮助。