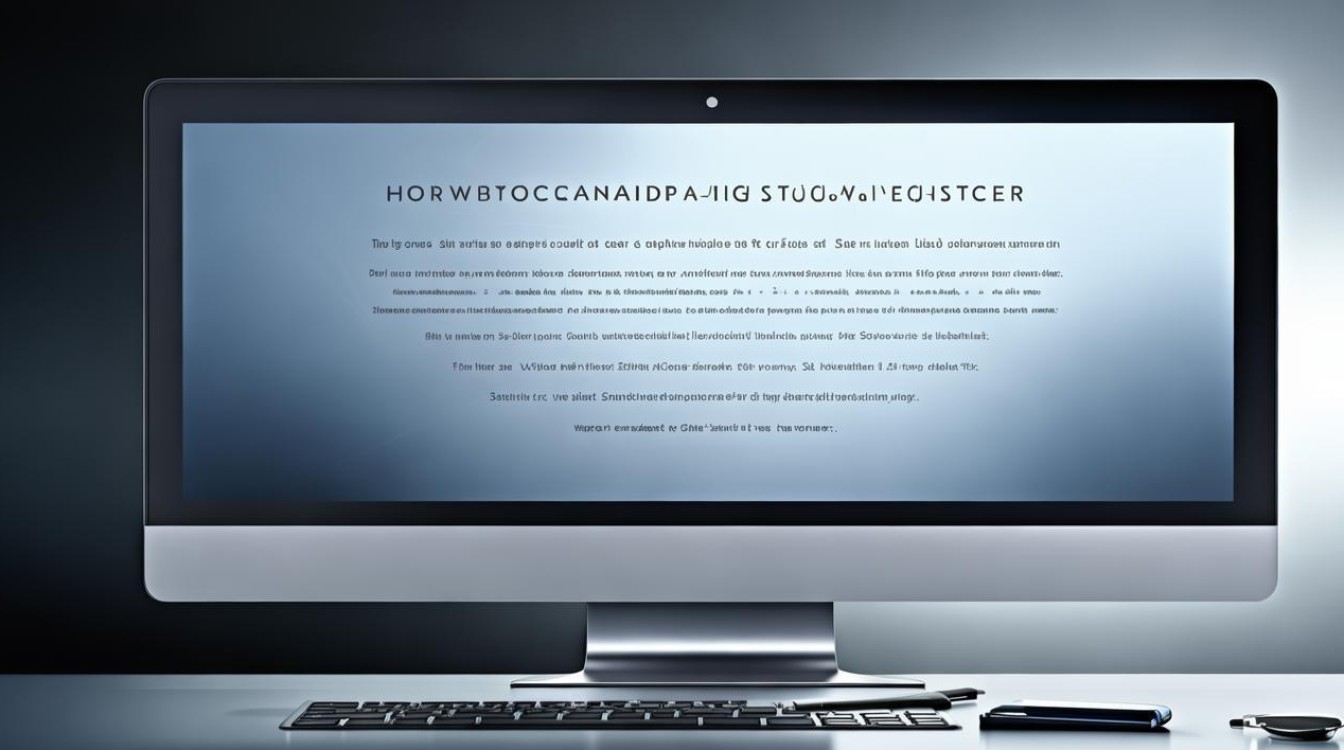u盘做系统的步骤
shiwaishuzidu 2025年4月14日 04:11:36 系统 18
制作U盘系统需准备U盘、下载系统镜像,使用工具写入,设置BIOS从U盘启动。
-
准备工作

- 确认电脑信息:了解自己电脑的CPU架构,可通过右键点击“此电脑”,选择“属性”查看,如果是较新的电脑,一般是64位;如果是老电脑,可能是32位或64位,查看电脑的BIOS类型,进入BIOS的方法通常是在开机时按下特定按键(如Del、F2等),进入BIOS后查看相关信息。
- 下载系统镜像:访问微软官方网站或其他可靠来源,下载所需的Windows系统镜像文件(ISO格式),确保下载的镜像文件与电脑的CPU架构相匹配,例如64位电脑需下载64位的系统镜像。
- 准备U盘:建议使用容量大于8GB的空白U盘,因为系统镜像文件通常较大,且制作过程会格式化U盘,所以请提前备份U盘中的重要数据。
-
制作U盘启动盘
- 打开制作工具:将准备好的U盘插入电脑,然后打开下载好的系统安装工具(如Rufus、U启动等),以Rufus为例,可在官网下载并安装该软件。
- 选择U盘和镜像:在Rufus界面中,会自动识别插入的U盘,在“分区类型”下拉菜单中选择“用于UEFI计算机的MBR分区方案”(针对传统BIOS)或“用于UEFI计算机的GPT分区方案”(针对UEFI BIOS),点击“选择”按钮,找到并选中之前下载的系统镜像文件。
- 开始制作:点击“开始”按钮,Rufus会弹出警告提示,确认U盘中的数据已经备份后,点击“确定”开始制作,制作过程可能需要几分钟到十几分钟不等,具体时间取决于U盘的读写速度和系统镜像文件的大小。
-
设置BIOS从U盘启动
- 进入BIOS设置:制作完成后,重启电脑并按下相应的按键进入BIOS设置界面(不同品牌和型号的电脑进入BIOS的按键可能不同,常见的有Del、F2、F10等)。
- 调整启动顺序:在BIOS中找到“启动”选项卡,将U盘设置为第一启动项,具体的操作方法因BIOS版本而异,但通常可以使用键盘上的上下箭头键选择U盘,然后按Enter键确认。
- 保存并退出:设置完成后,按F10键保存设置并退出BIOS,电脑会自动重启并从U盘启动。
-
安装系统

- 开始安装:电脑从U盘启动后,会进入系统安装界面,根据提示选择语言、时区等设置,然后点击“下一步”,点击“现在安装”按钮,开始安装系统。
- 输入密钥:输入产品密钥或选择跳过,如果暂时没有密钥,可以选择跳过,但后续可能需要激活系统。
- 选择安装类型:根据自己的需求选择“升级”或“自定义”,如果想要全新安装系统,建议选择“自定义”,然后选择要安装系统的分区。
- 完成安装:系统会自动进行安装,安装过程中可能会多次重启电脑,按照屏幕提示进行操作即可,安装完成后,电脑会自动进入新安装的系统桌面。
以下是两个关于U盘做系统的常见问题及解答:
-
问:制作U盘系统盘时,为什么U盘会被格式化? 答:制作U盘系统盘的过程需要将系统镜像文件写入U盘,并创建可引导的分区结构,为了确保这些操作能够成功进行,U盘需要被格式化以清空原有的数据和分区信息,在制作U盘系统盘之前,务必备份U盘中的重要数据。
-
问:如何确保下载的系统镜像文件是原版且安全的? 答:为了确保下载的系统镜像文件是原版且安全的,建议访问微软官方网站或其他官方认可的渠道进行下载,避免从不可信的网站或来源下载系统镜像文件,因为这些文件可能经过修改、捆绑了恶意软件或包含病毒,可以验证下载的镜像文件的哈希值(如SHA-1、MD5等)是否与官方发布的哈希值一致,以确保文件的完整性和安全性。