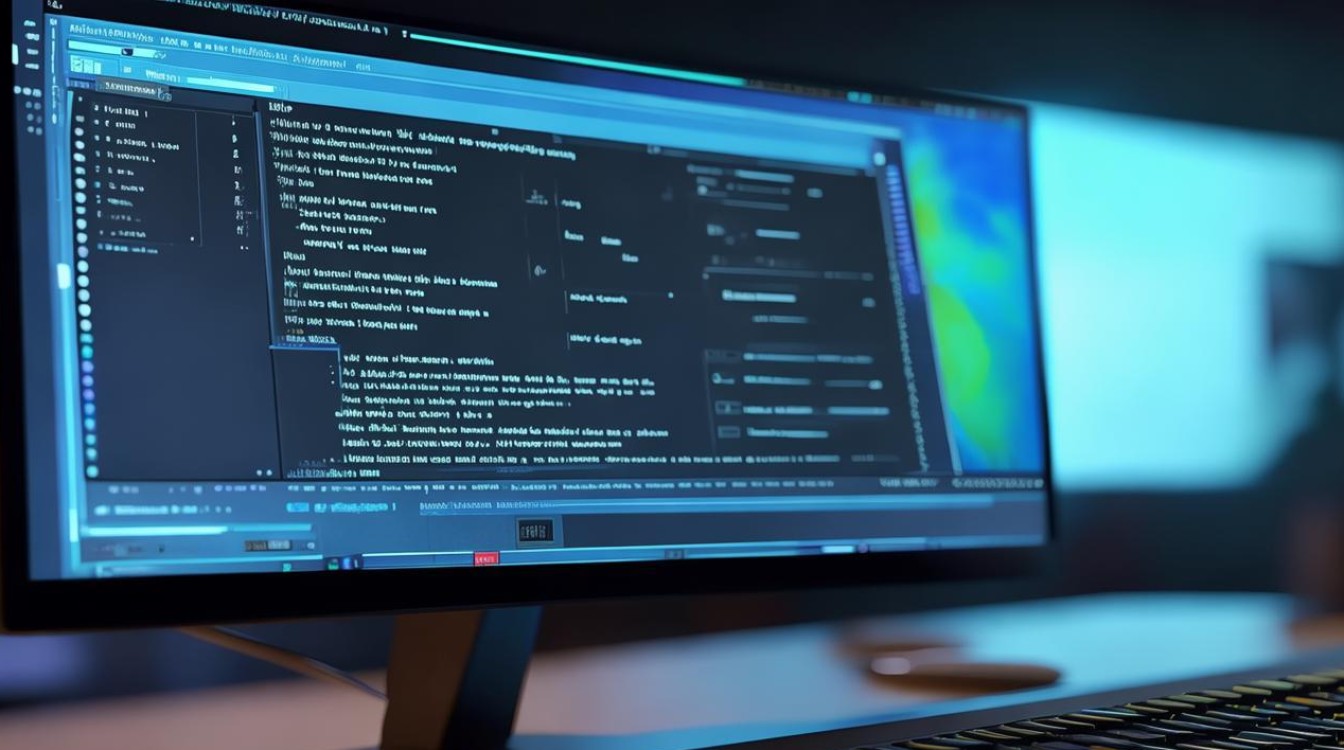u盘安装双系统 mac
shiwaishuzidu 2025年4月26日 01:28:15 系统 9
先在电脑上下载好所需的双系统镜像文件,用U盘制作启动盘,通过设置从U盘启动,按提示安装第一个系统,完成后再安装第二个系统。
准备工作
| 事项 | |
|---|---|
| U盘 | 容量建议8GB以上,用于制作启动盘和存储安装文件。 |
| 网络连接 | 确保Mac能稳定联网,用于下载系统镜像等。 |
| 备份数据 | 提前备份Mac硬盘中的重要数据,防止数据丢失。 |
制作U盘启动盘
-
格式化U盘:将U盘插入Mac,打开“磁盘工具”,选中U盘,点击“抹掉”,格式选择“Mac OS扩展(日志式)”或“MS-DOS(FAT)”,方案选择“GUID分区图”,点击“抹掉”完成格式化。

-
下载系统镜像:从苹果官方网站下载macOS系统镜像文件,如要安装最新版,找到对应版本下载,文件格式一般为.dmg。
-
制作启动盘:打开“终端”,输入命令
sudo /Applications/Install\ macOS \<版本号>.app/Contents/Resources/createinstallmedia --volume /Volumes/<U盘名称>,回车后输入管理员密码,等待进度条完成,U盘启动盘制作成功。
为Windows系统腾出空间
-
打开Boot Camp助理:在Mac系统中,通过“聚焦搜索”找到“Boot Camp助理”并打开。
-
划分磁盘空间:在Boot Camp助理中,可拖动中间的圆点来调整MacOS和Windows系统分区的大小,建议Windows分区不少于30GB,调整好后点击“分区”。
-
插入U盘并选择安装源:插入制作好的U盘启动盘,在Boot Camp助理中,选择“从以下来源安装” “安装盘”,选中U盘,点击“继续”。

安装Windows系统
-
选择安装位置:电脑重启后,按住Option键,选择U盘启动,进入Windows安装界面,选择之前划分好的BOOTCAMP分区,点击“格式化”,文件系统选择“NTFS”,点击“确定”。
-
开始安装:按照屏幕提示操作,选择语言、时区等,输入产品密钥,选择“自定义”安装,勾选BOOTCAMP分区,点击“下一步”,等待安装完成,期间电脑可能会重启多次。
-
安装驱动:Windows安装完成后,切换到MacOS系统,打开Boot Camp助理,在“启动磁盘”选项卡下,点击“安装Windows支持软件”,将U盘重新插入Mac,会自动将驱动复制到U盘,再切换到Windows系统,插入U盘,双击“Setup.exe”安装驱动。
设置默认启动系统
-
设置默认系统:在Mac系统中,打开“系统偏好设置” “启动磁盘”,选择默认启动系统,如MacOS或Windows。
-
测试双系统:重启电脑,按住Option键,选择相应的系统进入,检查是否能正常启动和使用。

FAQs
问题1:制作U盘启动盘时,提示输入的命令找不到怎么办?
解答:可能是系统版本或路径问题,确保你下载的macOS系统镜像是完整的,并且路径正确,如果仍然不行,可以尝试在苹果官网下载最新的命令行工具,或者使用第三方制作启动盘的工具,如TransMac(Windows系统下)等。
问题2:安装Windows系统时,提示无法创建分区或格式化失败怎么办?
解答:首先检查磁盘空间是否足够,以及分区是否正确,如果问题依旧,可以尝试以下方法:一是在Mac系统中,使用“磁盘工具”先对硬盘进行“急救”修复磁盘;二是重新打开Boot Camp助理,再次划分分区;三是更换一个U盘或重新制作U盘启动盘,有可能是U盘的问题导致安装失败。