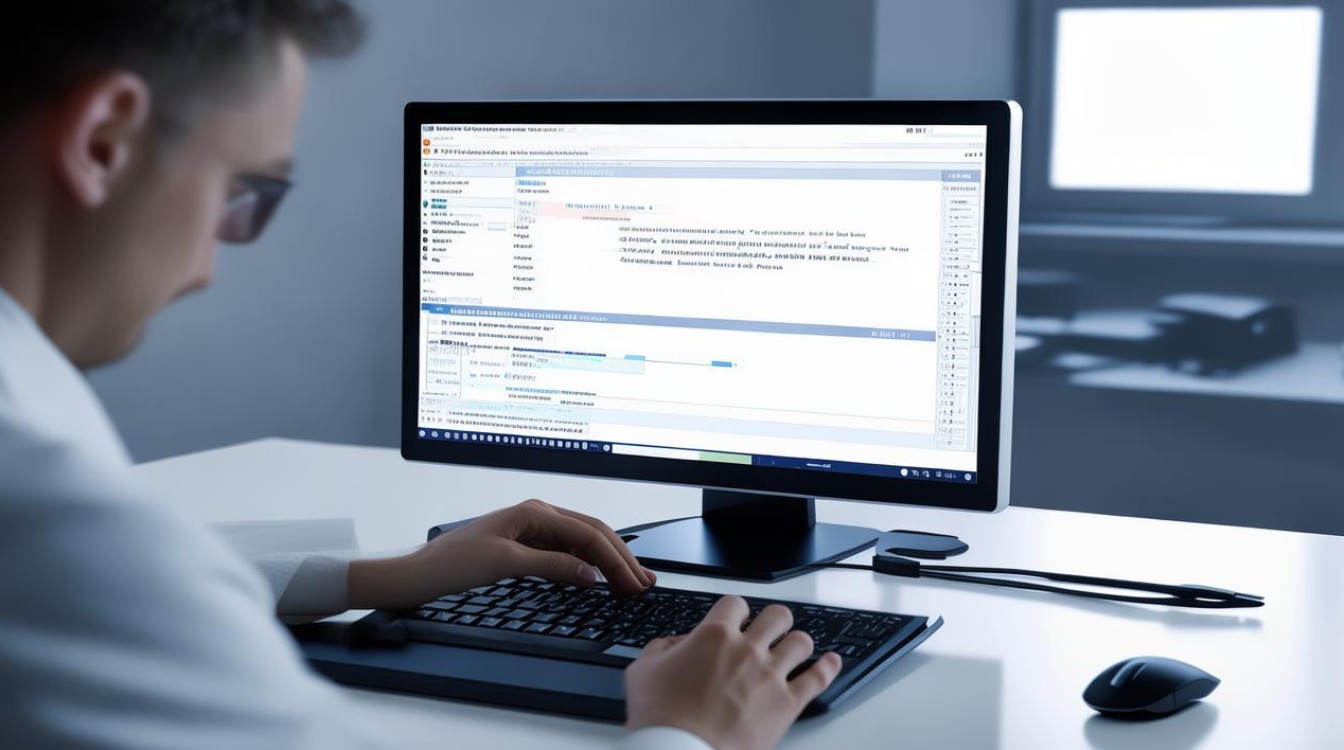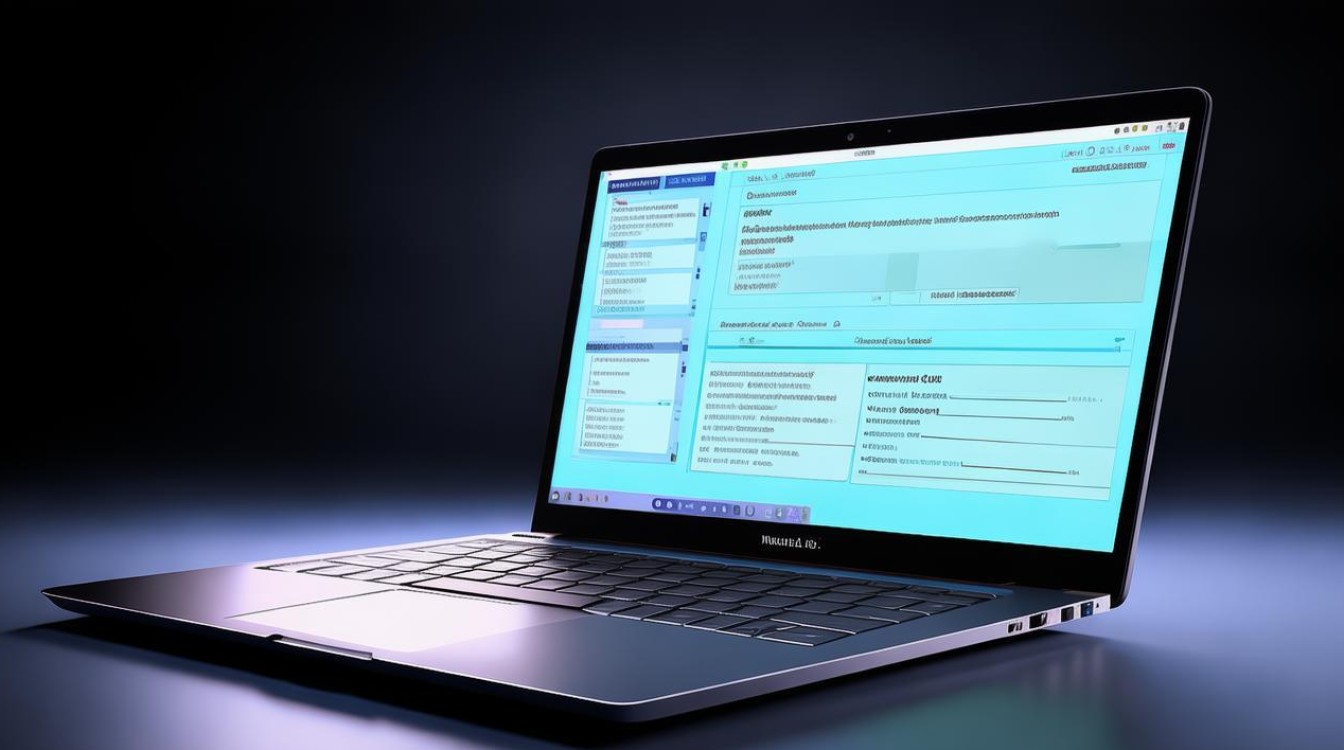u盘改系统
shiwaishuzidu 2025年4月26日 01:24:12 系统 8
U盘改系统需先制作启动U盘,可通过软件将系统镜像写入,然后设置电脑从U盘启动,进入安装界面按提示操作完成系统安装。

前期准备
| 所需物品 | 说明 |
|---|---|
| U盘 | 容量建议至少8GB,用于制作启动盘和存储系统镜像文件,需确保U盘内无重要数据,因为制作过程会格式化U盘。 |
| 电脑 | 一台能正常使用的电脑,用于下载系统镜像、制作启动盘以及进行后续的系统安装操作。 |
| 系统镜像文件 | 根据需求选择对应的操作系统版本镜像,如Windows系统可从微软官网下载,Linux系统有不同发行版的官方镜像可供下载。 |
制作U盘启动盘
- 下载制作工具:对于Windows系统,常用的有Rufus、微PE工具箱等;Linux系统可使用Unetbootin等工具,以Rufus为例,在官网下载并安装该软件。
- 打开制作软件并设置:插入U盘,打开Rufus软件,在“设备”选项中会自动识别U盘,在“引导类型”中选择对应的系统类型(如MBR或GPT,一般默认即可),然后在“分区方案”中选择合适的分区方案,默认”设置即可满足大部分需求,接着点击“选择”按钮,找到之前下载好的系统镜像文件。
- 开始制作:确认各项设置无误后,点击“开始”按钮,此时软件会警告U盘上的数据将被清除,再次确认后,软件会自动将系统镜像写入U盘并制作成启动盘,这个过程可能需要几分钟时间,根据U盘速度和系统镜像大小而定。
修改电脑BIOS设置
- 进入BIOS:重启电脑,在开机画面出现时,根据电脑品牌的不同,按下相应的快捷键进入BIOS设置界面,常见的快捷键有Del键(如华硕、技嘉等主板)、F2键(如联想部分机型)、F10键(如惠普部分机型)等。
- 设置U盘为第一启动项:在BIOS界面中,找到“Boot”或“启动”选项卡,将U盘对应的启动项(一般会显示U盘的品牌或型号)通过上下箭头键移动到第一位,在有的BIOS中,使用“+”“-”键来调整启动项的顺序。
- 保存并退出:设置好后,按F10键(不同BIOS可能略有不同)保存设置并退出BIOS,电脑会自动重启并从U盘启动。
安装系统
- 选择安装选项:电脑从U盘启动后,会进入系统安装界面,如果是Windows系统,会出现安装语言、时间、货币格式等设置选项,按照提示进行选择后点击“下一步”,然后会看到“现在安装”按钮,点击它开始安装过程。
- 接受许可协议:阅读并接受软件许可协议,这是安装系统的必要步骤。
- 选择安装类型:一般有两种安装类型,“升级”和“自定义(高级)”,如果要全新安装系统,选择“自定义(高级)”。
- 分区与格式化:在自定义安装中,需要对硬盘进行分区,可以删除原有分区(注意此操作会清除硬盘上的所有数据),然后创建新的分区,也可以选择在现有未分配空间上创建新分区,分区完成后,选择要安装系统的分区,点击“下一步”,安装程序会自动将系统文件复制到该分区并开始安装过程,这个过程可能需要较长时间,期间电脑可能会自动重启多次。
- 安装驱动程序和软件:系统安装完成后,还需要安装硬件驱动程序,以确保电脑的硬件设备能正常工作,可以从电脑厂商的官网下载对应的驱动程序,或者使用驱动精灵等软件自动检测并安装驱动,还可以根据个人需求安装各种常用软件。
注意事项
- 数据备份:在进行U盘改系统操作前,一定要备份U盘和电脑上的重要数据,以免数据丢失。
- 系统兼容性:确保下载的系统镜像与电脑硬件兼容,某些老旧电脑可能不支持较新的操作系统版本。
- 电源稳定:在安装系统过程中,要保证电脑电源稳定,避免因断电导致系统安装失败或损坏硬盘。
FAQs:

- 问题:制作U盘启动盘时,为什么U盘会被格式化? 解答:制作U盘启动盘需要将U盘上的原有数据清除,以便将系统镜像文件和启动引导程序写入U盘,只有这样才能使U盘成为一个可用于引导电脑启动并安装系统的启动盘,所以在制作前一定要备份U盘内的重要数据。
- 问题:安装系统时,如何选择正确的分区? 解答:如果电脑是全新硬盘,没有分区,可以直接创建新分区用于安装系统,如果电脑已有分区,要仔细查看每个分区的大小、文件系统类型等信息,选择一个容量足够且未分配或可以覆盖原有数据的分区来安装系统,如果是替换原有系统,可以选择原来系统所在的分区并进行格式化后安装新系统;如果想保留其他分区的数据,只安装系统到特定分区,就选择那个空闲的或合适的分区进行安装,要注意分区的文件系统格式,如Windows系统常用的NTFS格式等。