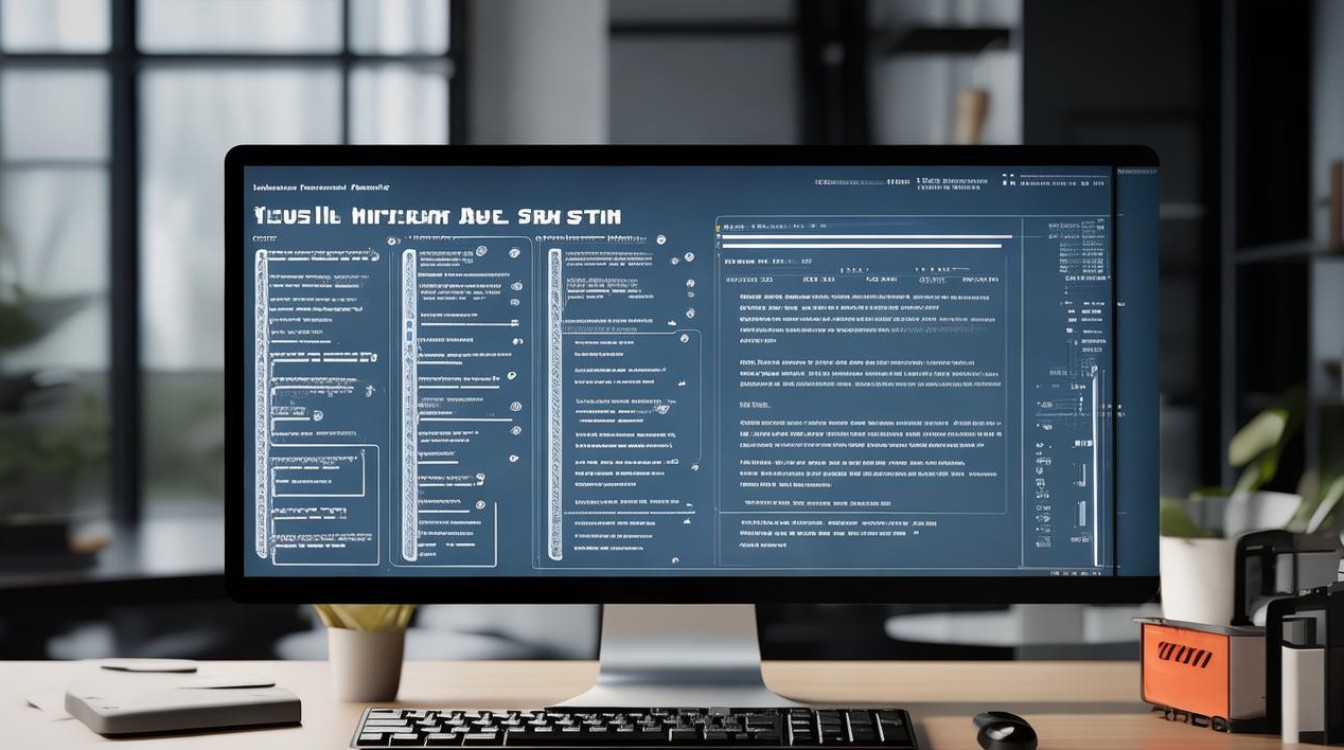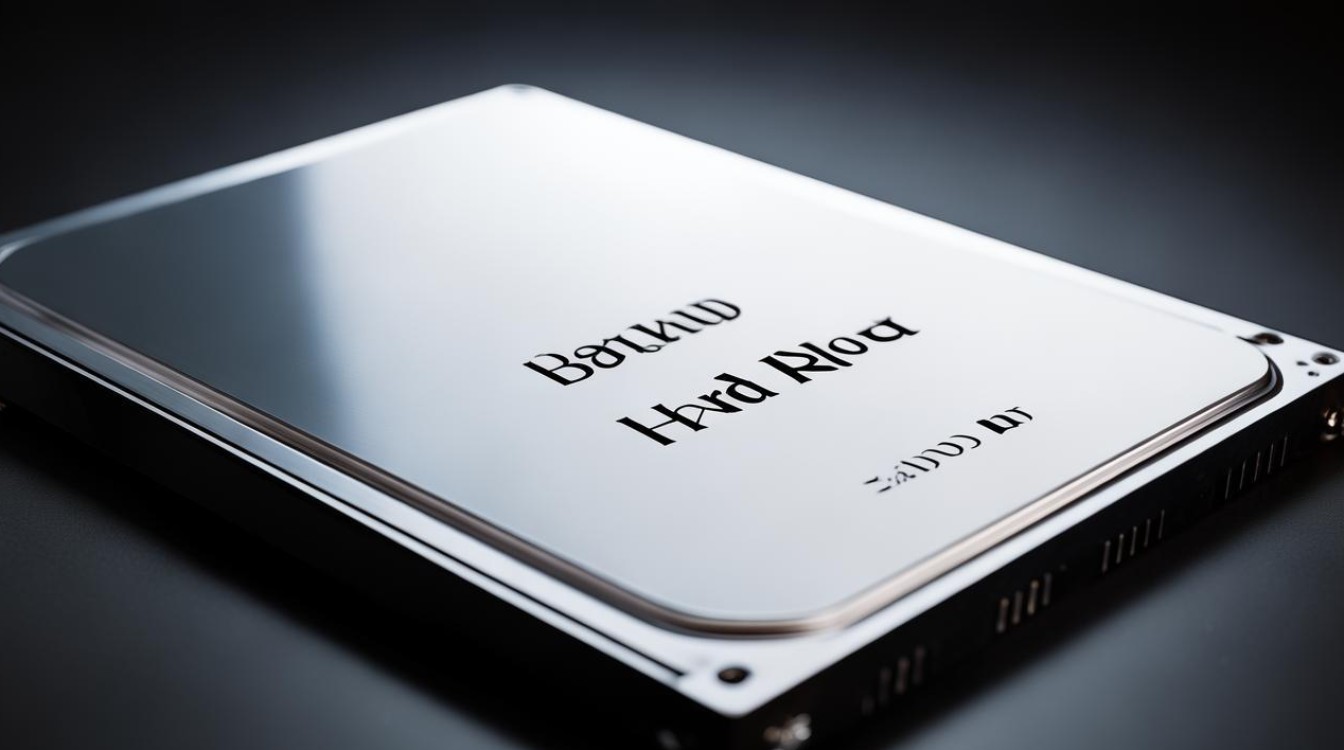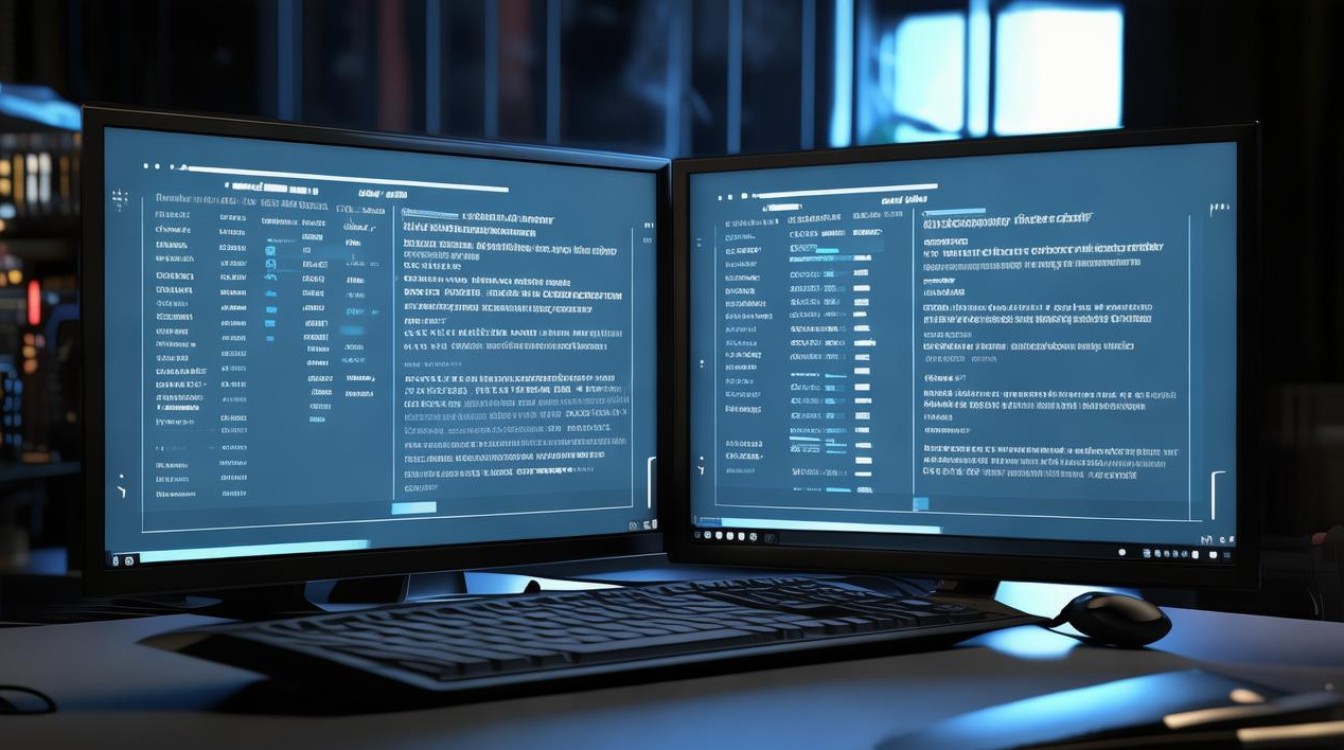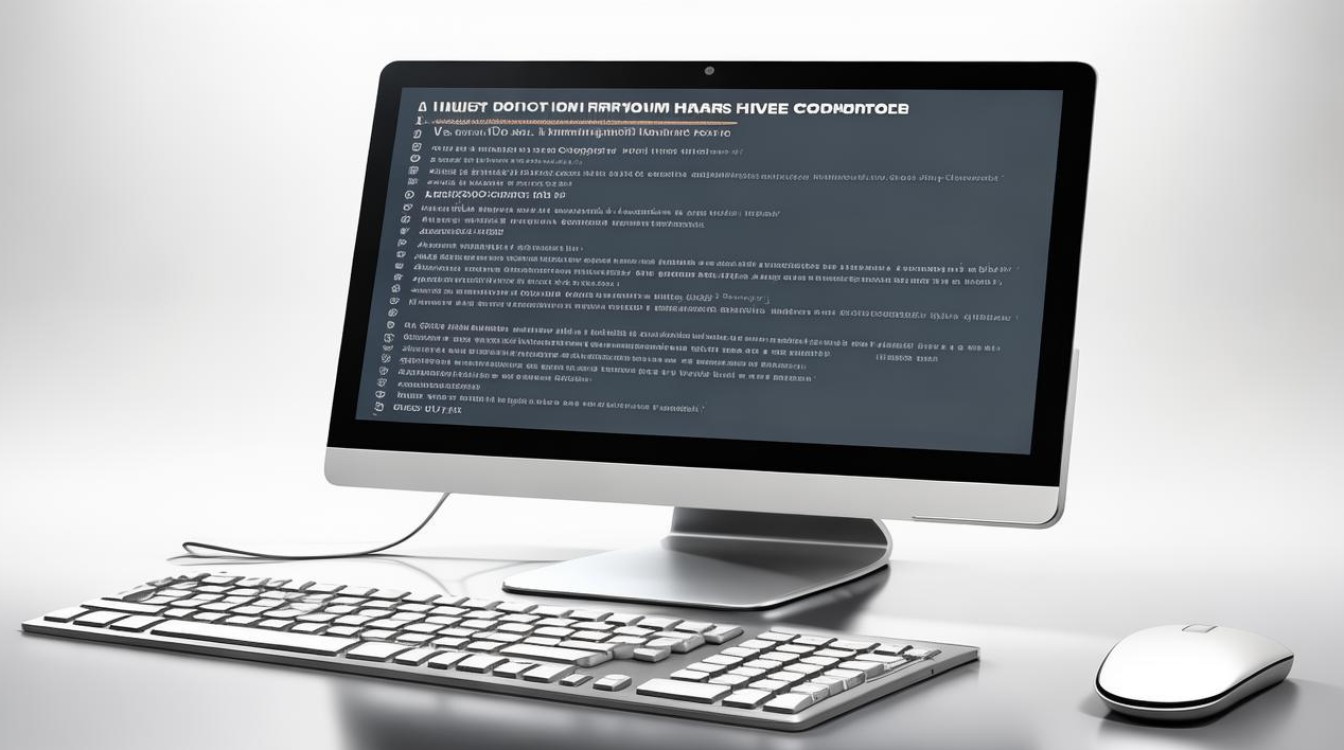u盘装系统怎么启动
shiwaishuzidu 2025年4月26日 09:32:52 系统 8
将U盘插入电脑,开机时按相应快捷键(如F12等)进入启动项选择界面,选择U盘启动即可。
前期准备
- U盘:容量建议8GB或以上,确保U盘内无重要数据,因为制作启动盘会格式化U盘。
- 系统镜像文件:从微软官网等正规渠道下载所需操作系统的ISO镜像文件,如Windows 10、Windows 11等。
- 制作启动盘的工具:常见的有Rufus、老毛桃、大白菜等。
制作U盘启动盘
-
以Rufus为例

- 下载安装Rufus:从Rufus官方网站(https://rufus.ie/)下载并安装该软件。
- 打开Rufus:将U盘插入电脑,打开Rufus软件,它会自动检测到U盘。
- 选择系统镜像:在“引导类型”中选择“磁盘或ISO镜像”,点击“选择”按钮,找到之前下载好的系统ISO镜像文件。
- 设置分区方案和文件系统:一般情况下,分区方案选择“MBR”(如果电脑主板较旧且不支持UEFI启动则选此项)或“GPT”(新型主板支持UEFI启动时可选择),文件系统通常保持默认的FAT32。
- 开始制作:点击“开始”按钮,Rufus会开始制作U盘启动盘,这个过程可能需要几分钟时间,等待进度条完成即可。
-
以老毛桃为例
- 下载安装老毛桃:从老毛桃官网下载并安装老毛桃U盘启动盘制作工具。
- 插入U盘并运行软件:将U盘插入电脑,运行老毛桃软件,它会自动识别U盘。
- 默认设置或高级设置:如果是初次使用,可直接点击“一键制作成USB启动盘”,软件会自动进行相关设置并制作启动盘;若有特殊需求,也可点击“自定义参数”进行高级设置,如调整分区格式等。
- 等待制作完成:制作过程中会有进度提示,等待完成即可。
设置电脑从U盘启动
-
进入BIOS或UEFI设置界面
- 重启电脑:在制作好U盘启动盘后,重启电脑。
- 按下启动热键:不同品牌和型号的电脑进入BIOS或UEFI设置界面的热键不同,常见的有Del、F2、F12、Esc等,一般在开机后屏幕上会有提示,按照提示按下相应的热键。
-
在BIOS或UEFI中设置U盘启动
- BIOS设置:进入BIOS界面后,使用方向键切换到“Boot”(启动)选项卡,在“Boot Device Priority”(启动设备优先级)或类似选项中,将U盘设置为第一启动项,通常可以通过上下方向键移动选项,然后按“+”或“-”键调整顺序,或者使用F5、F6等功能键进行上下移动,设置完成后,按F10键保存并退出BIOS设置。
- UEFI设置:对于支持UEFI启动的电脑,进入UEFI设置界面后,在“Boot”(启动)选项中找到U盘对应的选项,将其拖动到第一启动位置,或者通过相关操作设置为第一启动项,然后保存退出。
从U盘启动并安装系统
-
电脑从U盘启动:设置好U盘启动后,电脑会自动从U盘启动,进入U盘启动盘的引导界面,不同的启动盘制作工具界面可能有所不同,但一般会有相关的系统安装选项。

-
选择系统安装:根据界面提示,选择要安装的操作系统版本,然后按照安装向导的步骤进行操作,如选择安装语言、时区、键盘布局等。
-
分区与格式化:在安装过程中,会涉及到对硬盘的分区和格式化操作,如果需要重新分区,可以根据提示进行操作;如果只是想覆盖安装系统,可以选择保留原有分区格式。
-
系统安装与配置:后续按照安装向导的提示逐步进行系统安装,包括复制文件、展开文件、安装驱动程序、配置系统设置等,整个过程可能需要一段时间,等待安装完成即可。
FAQs
问题1:制作U盘启动盘时,为什么U盘会被格式化?

回答:制作U盘启动盘的过程需要将U盘上的原有数据清除,并按照特定的格式和结构来写入启动信息和系统镜像文件等相关数据,以便U盘能够作为引导设备来启动电脑并安装系统,所以会对U盘进行格式化操作,这就导致U盘内原有的数据会被全部清除,因此在制作启动盘前一定要确保U盘中没有重要数据。
问题2:如果电脑无法从U盘启动怎么办?
回答:首先检查U盘是否制作成功,可尝试在其他电脑上查看U盘是否能正常被识别且能进入引导界面,若U盘正常,再次进入电脑的BIOS或UEFI设置界面,确认U盘是否确实被设置为第一启动项,且启动模式(如UEFI或Legacy模式)与制作的启动盘相匹配,如果还是不行,有可能是U盘本身存在硬件问题,可更换一个U盘重新制作启动盘再尝试;也有可能是电脑的USB接口或相关硬件出现故障,可尝试更换其他USB接口或者联系电脑售后进行进一步排查。