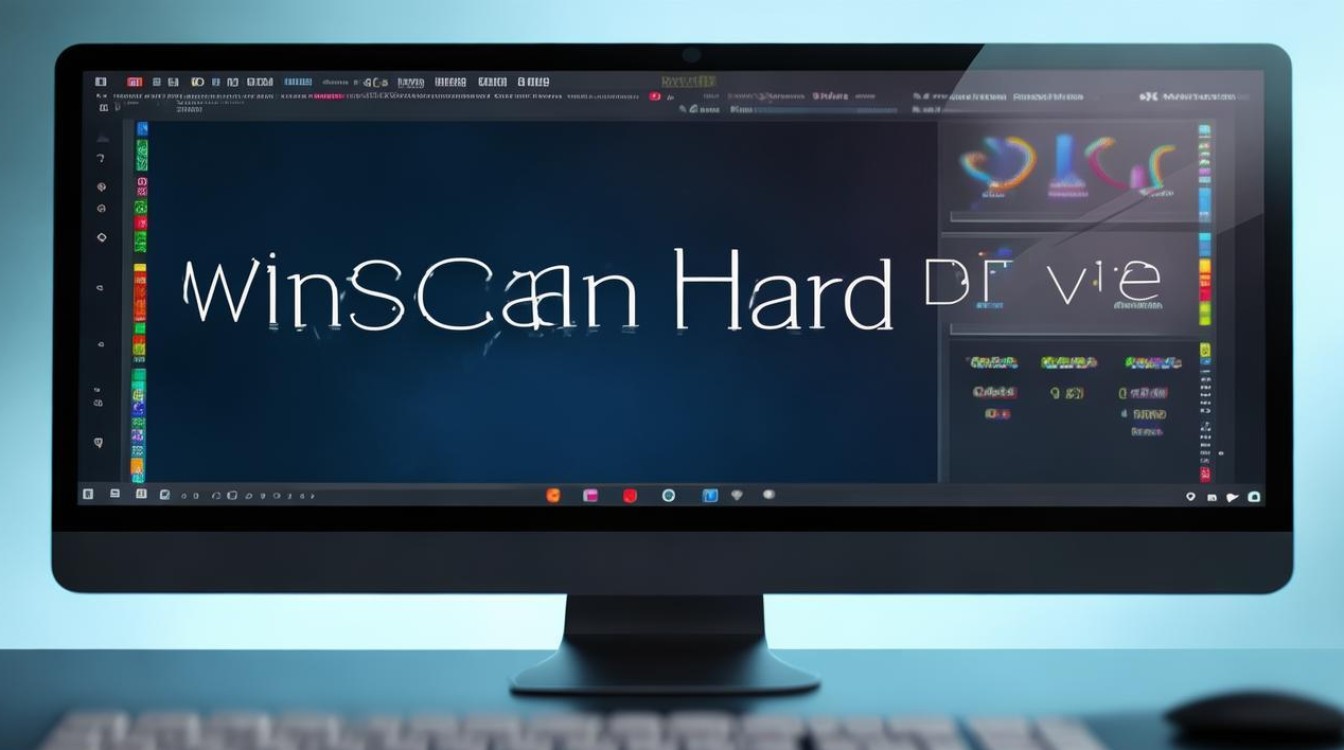u盘装系统硬盘分区
shiwaishuzidu 2025年4月22日 11:20:25 硬盘 18
U盘装系统时硬盘分区,先备份数据,可用U盘启动盘进入PE系统,打开分区工具,按需创建、删除或调整分区,设置好后保存更改。

准备工作
- 制作U盘启动盘:从微软官网下载对应系统的媒体创建工具,如Windows 11媒体创建工具,将U盘连接到电脑,运行该工具,选择“为另一台电脑创建安装介质(U盘、DVD或ISO文件)”,接着设置语言、版本等,然后选择U盘并点击“下一步”,等待其将系统镜像下载到U盘并制作成可启动U盘。
- 确定硬盘分区表类型:常见的有MBR和GPT两种,MBR只能管理2TB以下的硬盘,GPT能管理2TB以上硬盘,可通过以下方法查看:按win+r组合键打开运行,输入【cmd】,再输入【diskpart】,接着输入【list disk】,在最后一栏GPT下,如果带号,说明是GPT分区,不带号则是MBR分区;或者按win+x组合键,点击【磁盘管理】,在磁盘部分点击右键,如果右键菜单有【转换成MBR磁盘】,则说明该磁盘是GPT分区,如果有【转换成GPT磁盘】,则说明该磁盘是MBR分区。
分区操作流程
- 进入分区界面:将制作好的U盘启动盘插入电脑,重启电脑并设置从U盘启动(不同电脑设置U盘启动的方法略有不同,一般在开机时按F2、F12、Del等键进入BIOS设置),进入U盘PE系统后,双击打开“分区工具”,如DiskGenius等。
- 选择硬盘:在分区工具左侧栏中选择需要分区的硬盘,要仔细确认,避免误选导致对其他硬盘数据造成破坏。
- 删除原有分区(可选):如果硬盘上有旧分区且不需要保留数据,可右键单击该硬盘的分区,选择“删除当前分区”或“删除所有分区”等选项,将原有分区删除,以便重新进行分区规划。
- 新建分区:点击菜单栏上的“快速分区”或右键单击硬盘选择“快速分区”选项,在弹出的窗口中,可设置分区数量、每个分区的大小、分区类型(主分区、扩展分区等)以及文件系统格式(如NTFS格式,具有良好的兼容性和安全性,支持大容量硬盘)等参数。
- 系统分区:一般建议系统盘分区大小在40G 90G之间,因为装完Windows系统后会占用一定空间,如Windows 10系统装完后大概占用20G左右。
- 其他分区:根据硬盘大小和个人需求划分其他分区,如存储文档、软件、视频等资料的分区,通常500G硬盘可以分成4个区,120G硬盘可分成两个区。
- 保存分区设置:完成分区设置后,点击“确定”或“保存”按钮,分区工具会按照设置对硬盘进行分区操作,这个过程可能需要一些时间,等待进度条完成即可。
常见问题及解决方法
- 分区后数据丢失:如果在分区过程中误删了原有分区且有重要数据,应立即停止分区操作,可以使用数据恢复软件,如EaseUS Data Recovery Wizard、Recuva等尝试恢复数据,但恢复效果可能因多种因素而异,如数据被覆盖程度等。
- 无法识别硬盘:检查硬盘连接是否正常,如SATA数据线是否插好,电源线是否连接稳固等,若硬盘是新硬盘,可能是未初始化,可在分区工具中先对硬盘进行初始化操作。
- 分区大小不合理:如果发现分区大小不符合需求,可以在分区工具中对已存在的分区进行调整,一般可以通过删除分区后重新创建分区来调整大小,但这样会导致该分区数据丢失,所以操作前需备份重要数据,也可以使用分区工具的“调整分区大小”功能,在不破坏数据的情况下对分区大小进行适当调整,但此操作可能存在一定风险,需谨慎调整