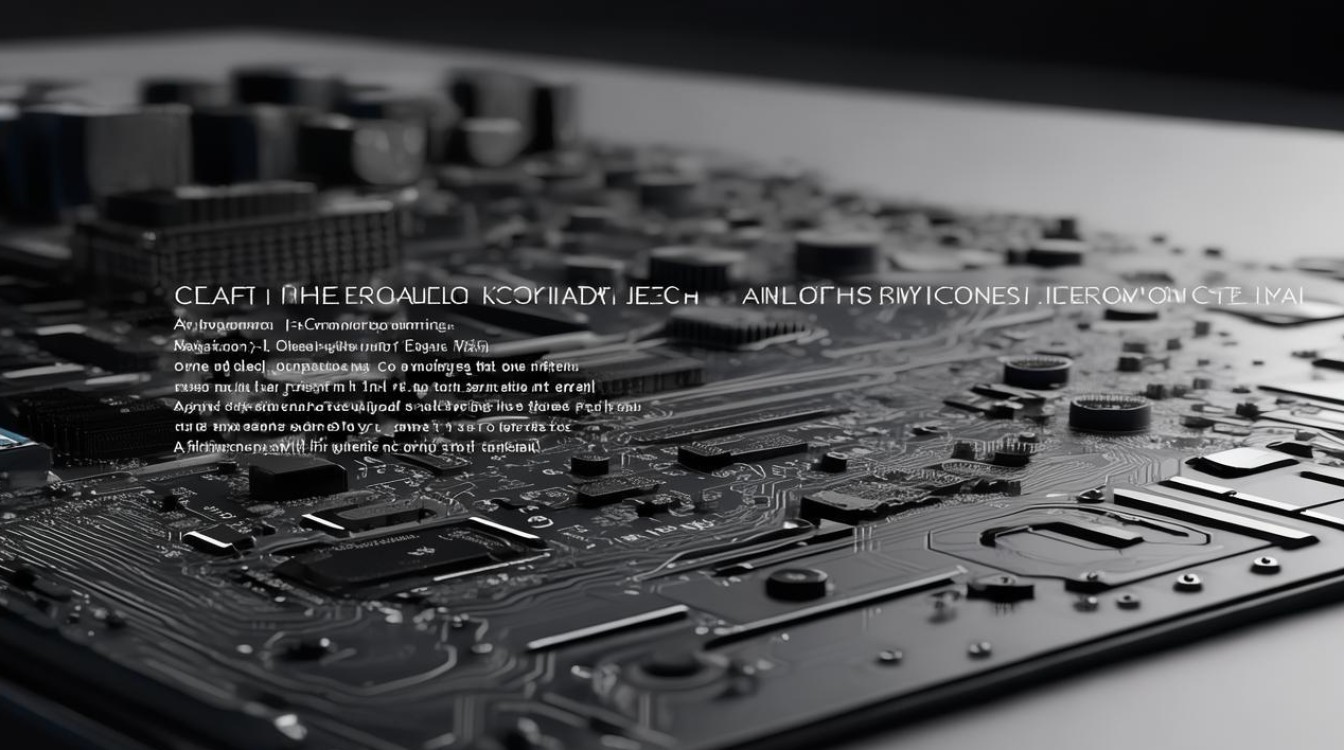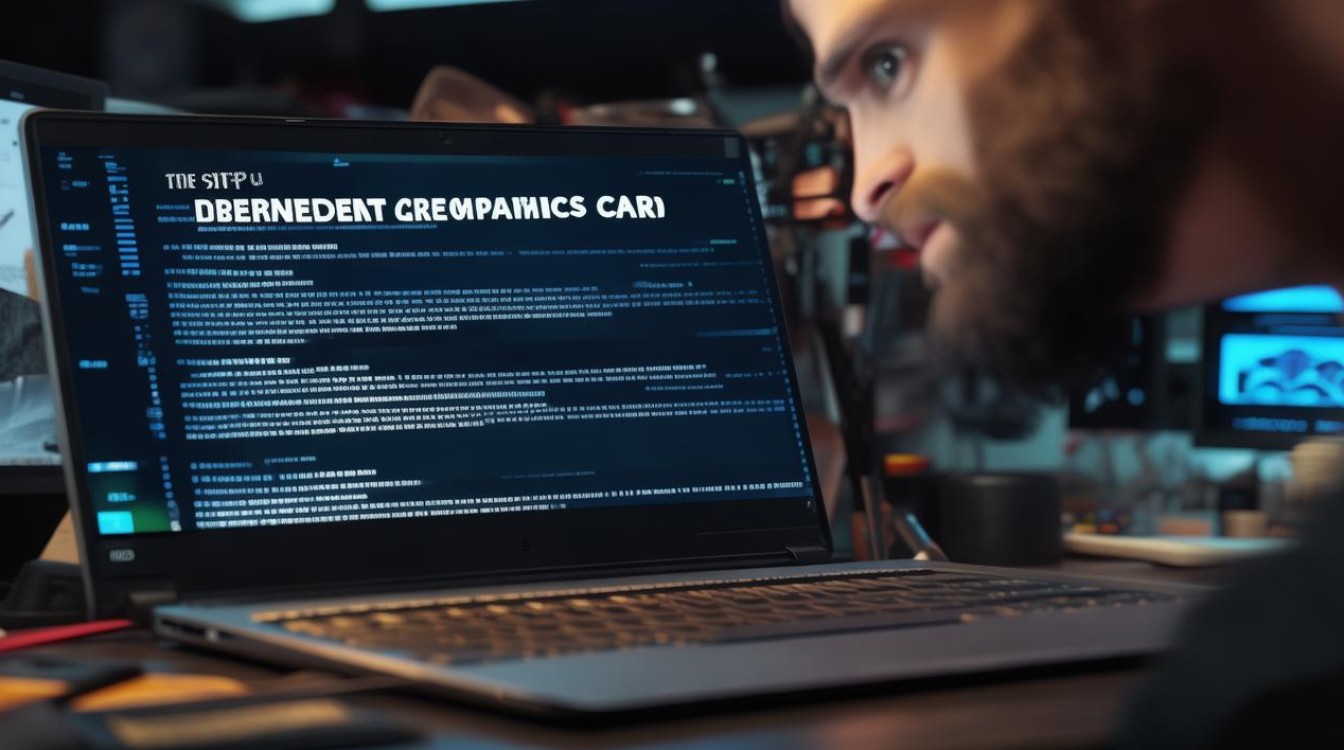usb系统怎么安装
shiwaishuzidu 2025年4月11日 00:41:06 系统 17
安装USB系统通常涉及插入USB设备、访问系统设置、选择安装选项并遵循提示完成安装过程。
-
准备工作

- 选择合适U盘:建议使用8GB或更大容量的U盘,并确保其中没有任何重要的文件,因为在制作可启动的USB安装盘过程中会格式化U盘。
- 备份重要数据:在安装系统之前,务必备份所有重要的个人文件和数据,因为系统重装将会清除所有硬盘上的数据,并且无法恢复。
-
下载系统镜像文件
- 访问官方网站:访问微软官方网站或其他可信赖的下载来源,下载适用于你的电脑型号的系统镜像文件,确保选择与你的电脑兼容的版本,并保存到本地硬盘,如果你的电脑是Windows系统,可以访问微软官方网站下载Windows 10或Windows 11的镜像文件;如果是Mac系统,可以从App Store下载macOS的安装程序。
- 校验文件完整性:下载完成后,最好校验一下下载的文件是否完整,以免安装过程中出现问题。
-
创建可启动的USB安装盘
- 使用制作工具:使用专业的制作启动盘工具,将下载的系统镜像文件写入USB安装盘中,对于Windows系统,可以使用Rufus、大白菜超级U盘启动制作工具等;对于Mac系统,可以使用TransMac等工具。
- 设置参数:打开制作工具后,按照提示选择U盘、系统镜像文件以及相关的参数设置,默认设置即可满足需求。
- 开始制作:确认无误后,点击“开始”或“制作”按钮,等待制作过程完成,这一过程可能需要一些时间,具体取决于U盘的读写速度和系统镜像文件的大小。
-
设置电脑从USB启动
- 进入BIOS/UEFI设置:将制作好的可启动USB安装盘插入需要安装系统的电脑的USB接口,在开机时按下相应的键(通常是Del、F2、F12、F8等,具体按键根据电脑品牌和型号而定)进入BIOS或UEFI设置界面。
- 调整启动顺序:在BIOS或UEFI设置界面中,找到“启动”或“Boot”选项,将USB设备设置为第一启动项,具体的操作方法可能因电脑品牌和型号而异,但一般都是使用上下箭头键选择USB设备,然后按Enter键确认。
- 保存设置并退出:设置完成后,按下F10或F4键保存设置并退出BIOS或UEFI设置界面,电脑将自动重启,并从USB设备启动。
-
安装系统
-
进入安装界面:电脑从USB设备启动后,将进入系统的安装界面,按照提示选择语言、时区、键盘布局等设置,然后点击“下一步”。

-
选择安装类型:在安装类型选择界面,可以选择“自定义:仅安装Windows(高级)”或“升级:安装Windows并保留文件、设置和应用程序”等选项,如果是全新安装系统,建议选择“自定义”选项。
-
分区磁盘:在选择安装位置时,需要对磁盘进行分区,可以将整个磁盘分为一个或多个分区,也可以使用默认的分区方案,如果不确定如何分区,可以使用默认的分区方案。
-
开始安装:选择好安装位置后,点击“下一步”开始安装系统,安装过程可能需要一些时间,具体取决于系统版本和电脑性能,在安装过程中,电脑可能会多次重启,这是正常现象,请耐心等待。
-
完成安装:系统安装完成后,将进入系统的初始设置界面,按照提示完成系统的初始化设置,如创建用户账户、设置密码等,进入桌面环境,USB系统安装完成。
-
以下是两个关于USB系统安装的常见问题及解答:

-
问:制作可启动的USB安装盘时,U盘里的文件会被删除吗? 答:是的,制作可启动的USB安装盘过程中会格式化U盘,U盘中的所有文件都会被删除,在制作之前,请务必备份U盘中的重要文件。
-
问:安装系统时可以选择保留原来的文件和应用程序吗? 答:在安装类型选择界面,如果选择“升级:安装Windows并保留文件、设置和应用程序”选项,则可以保留原来的文件和应用程序,这种方式可能会引起一些兼容性问题,建议在安装前备份重要数据。