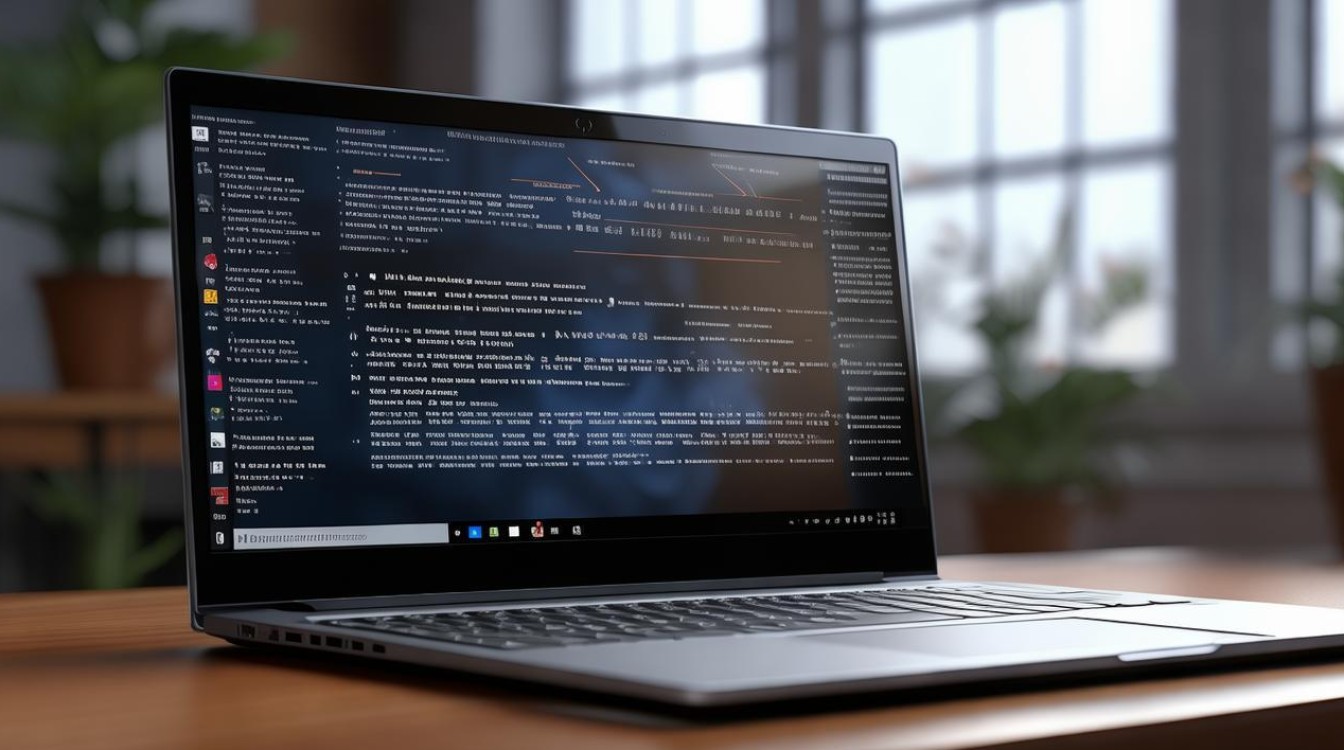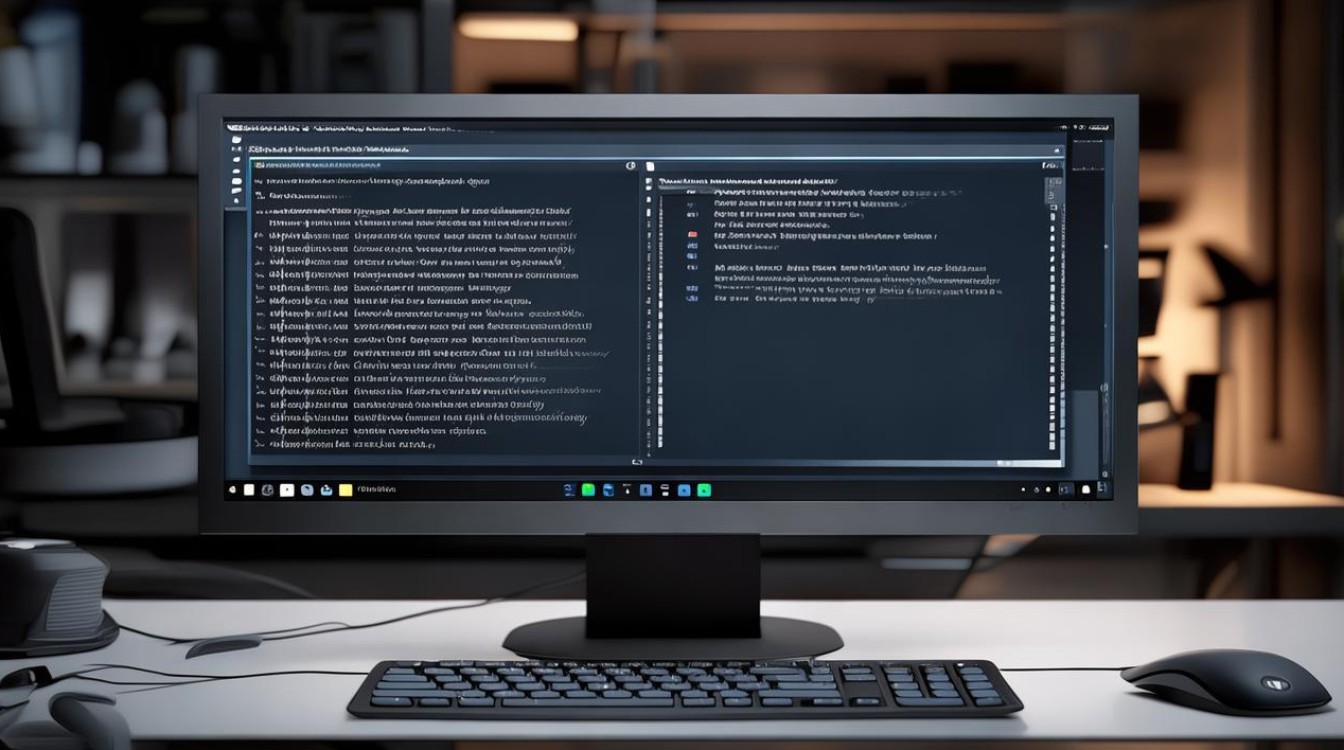w7修复系统
shiwaishuzidu 2025年4月13日 12:39:54 系统 23
W7系统修复方法简述:可通过系统自带修复功能,如使用系统还原点、安装补丁或运行系统文件检查器来修复,若问题严重,可考虑重装Windows 7系统以彻底解决。
Windows 7(简称Win7)作为一款经典的操作系统,虽然微软已经停止了对其的官方支持,但仍有大量用户在使用,随着时间的推移,系统可能会出现各种问题,如运行缓慢、频繁报错、无法启动等,这时,掌握一些Win7系统的修复方法就显得尤为重要,以下是几种常见的Win7系统修复方法:

-
使用系统自带修复功能
- 启动修复:当电脑无法正常启动时,可以尝试使用启动修复功能,在开机时,按下F8键(部分电脑可能需要按Shift+F8或Fn+F8组合键),从高级启动选项中选择“修复计算机”,进入修复界面后,选择“启动修复”,系统会自动检查并尝试修复启动相关的问题。
- 系统还原:如果系统之前创建过还原点,可以使用系统还原功能将系统恢复到之前的正常状态,在开机时的高级启动选项中选择“系统还原”,选择一个合适的还原点进行还原即可,需要注意的是,系统还原只会影响系统文件和设置,不会丢失个人文件。
- 系统映像恢复:如果之前创建过系统映像备份,可以通过系统映像恢复功能来恢复系统,在开机时的高级启动选项中选择“系统映像恢复”,按照提示选择系统映像文件和恢复选项进行恢复操作。
-
使用命令行工具

- SFC扫描:SFC(System File Checker)是Windows自带的一个命令行工具,用于检查和修复系统文件的完整性,以管理员身份打开命令提示符(在开始菜单搜索框中输入“cmd”,右键点击“命令提示符”选择“以管理员身份运行”),在命令提示符中输入“sfc /scannow”,然后按回车键,系统会开始扫描并尝试修复损坏的系统文件,扫描完成后,可以根据提示重启电脑。
- DISM命令:DISM(Deployment Imaging Service and Management Tool)是另一个强大的命令行工具,用于修复Windows镜像和解决系统文件损坏问题,在管理员身份的命令提示符中输入以下命令:
- “DISM /Online /Cleanup-Image /RestoreHealth”:该命令会检查系统文件的完整性,并从Windows更新服务器下载替换损坏的文件。
- “DISM /Online /Cleanup-Image /RestoreHealth /Source:WIM:X:\Sources\install.wim:Index:1 /LimitAccess”:如果上述命令无法解决问题,可以尝试使用该命令,X”表示Windows安装光盘所在的盘符,根据实际情况修改,执行完命令后,再次运行SFC扫描,以确保所有系统文件都是完好的。
-
使用安全模式
- 进入安全模式:如果电脑无法正常启动,可以尝试进入安全模式进行故障排查和修复,在开机时,按下F8键(部分电脑可能需要按Shift+F8或Fn+F8组合键),从高级启动选项中选择“安全模式”或“带网络连接的安全模式”,在安全模式下,可以进行系统还原、卸载驱动程序、查杀病毒等操作。
- 修复驱动问题:如果电脑出现蓝屏、死机等问题,可能是由于驱动程序不兼容或损坏导致的,在安全模式下,可以卸载最近安装的驱动程序,或者更新驱动程序到最新版本。
-
使用安装介质修复

- 使用安装光盘或U盘:如果有Windows 7的安装光盘或制作了安装U盘,可以使用它们来修复系统,将光盘或U盘插入电脑,从光盘或U盘启动(需要在BIOS中设置启动顺序),然后选择“修复计算机”选项,进入修复界面后可以选择相应的修复工具进行操作。
- 使用系统恢复U盘:如果之前创建了系统恢复U盘,可以使用它来恢复系统,将恢复U盘插入电脑,从U盘启动,然后按照提示进行系统恢复操作。
Win7系统的修复方法多种多样,用户可以根据实际情况选择合适的方法进行修复,在进行任何修复操作之前,建议先备份重要数据,以免造成数据丢失。