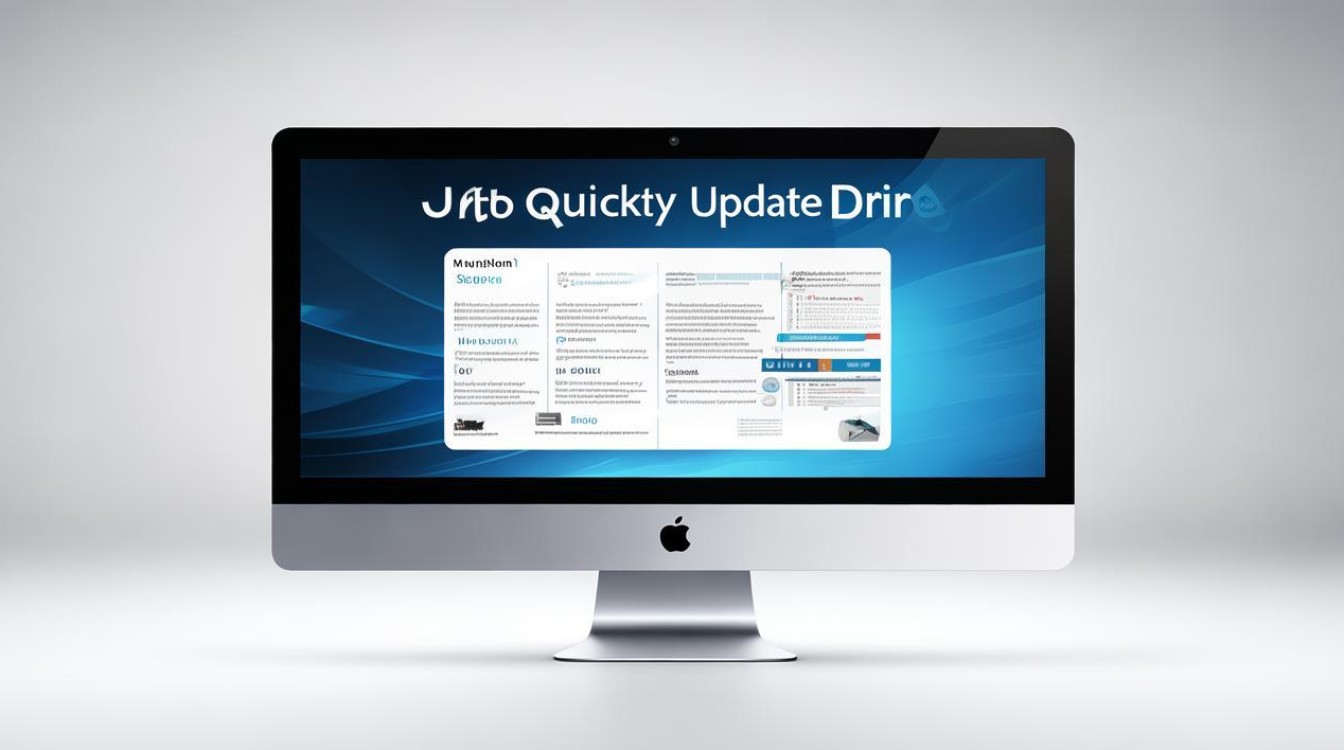win电脑查看显卡
shiwaishuzidu 2025年4月23日 06:25:07 显卡 20
在Windows电脑中,可通过设备管理器或DirectX诊断工具查看显卡信息,右键点击“开始”按钮,选择相应工具即可查看显卡型号等详细信息。
在Windows电脑上查看显卡信息有多种方法,以下是详细介绍:

通过设备管理器查看
| 步骤 | 操作详情 |
|---|---|
| 打开设备管理器 | 按下键盘上的“Win+X”组合键,在弹出的菜单中选择“设备管理器”;或者右键点击“此电脑”,选择“管理”,在打开的计算机管理窗口中找到“设备管理器”并点击展开。 |
| 查找显卡信息 | 在设备管理器窗口中,找到并展开“显示适配器”类别,你将看到当前安装在电脑上的显卡信息,通常会列出显卡的名称、型号等信息。 |
| 查看显卡属性(可选) | 双击任何一个显卡选项,会弹出一个新窗口,在“常规”标签下,可以查看显卡的基本信息,如设备状态、制造商、位置信息等;切换到“驱动程序”标签,可以查看显卡驱动的版本、提供商、数字签名等信息,还能进行驱动程序的更新、回滚等操作。 |
使用任务管理器查看
| 步骤 | 操作详情 |
|---|---|
| 打开任务管理器 | 按下“Ctrl+Shift+Esc”组合键,打开任务管理器;或者按下“Ctrl+Alt+Del”组合键,在弹出的界面中选择“任务管理器”。 |
| 查看GPU信息 | 在任务管理器窗口中,点击“性能”标签,在左侧菜单中选择“GPU”,即可查看显卡的使用情况及性能信息,包括显卡名称、GPU使用率、显存使用量、核心温度等。 |
借助系统信息工具查看
| 步骤 | 操作详情 |
|---|---|
| 打开系统信息 | 按“Windows+R”组合键,打开“运行”对话框,输入“msinfo32”后回车,打开系统信息窗口。 |
| 查找显卡信息 | 在系统信息窗口中,展开“组件”选项,选择“显示”,这里会列出显卡的详细信息,如显卡型号、制造商、芯片类型、DAC类型、显存大小、BIOS版本、驱动版本等。 |
使用DirectX诊断工具查看
| 步骤 | 操作详情 |
|---|---|
| 打开DirectX诊断工具 | 按“Windows+R”组合键,打开“运行”对话框,输入“dxdiag”后回车,打开DirectX诊断工具。 |
| 查看显卡信息 | 在DirectX诊断工具窗口中,切换到“显示”标签页,在这里可以看到显卡的设备名称、制造商、芯片类型、DAC类型、显示内存等信息,还能查看显卡的驱动文件、版本以及相关的显示设置等信息。 |
查看显卡外包装或说明书
如果是新购买的独立显卡,其外包装上通常会标明显卡的型号、品牌、显存容量等关键信息,显卡的说明书中也会详细介绍该显卡的各项参数和规格。
相关问答FAQs
问题1:通过设备管理器查看显卡信息时,如何判断显卡是否正常工作? 答:在设备管理器中,如果显卡正常工作,通常不会有黄色感叹号或红色叉号等异常标志,若出现黄色感叹号,可能表示显卡驱动存在问题或设备存在冲突;若出现红色叉号,则可能是显卡未正确安装或硬件故障,此时可以尝试更新显卡驱动或检查显卡的连接情况。

问题2:使用任务管理器查看显卡性能信息时,各项数据分别代表什么含义? 答:在任务管理器的“性能”标签下的“GPU”部分,“GPU使用率”表示显卡当前处理图形任务的繁忙程度,数值越高说明显卡负载越大;“显存使用量”是指显卡正在使用的显存容量,反映了当前运行的程序对显存的需求;“核心温度”则是显卡核心的温度,过高的温度可能会影响显卡的性能和稳定性。