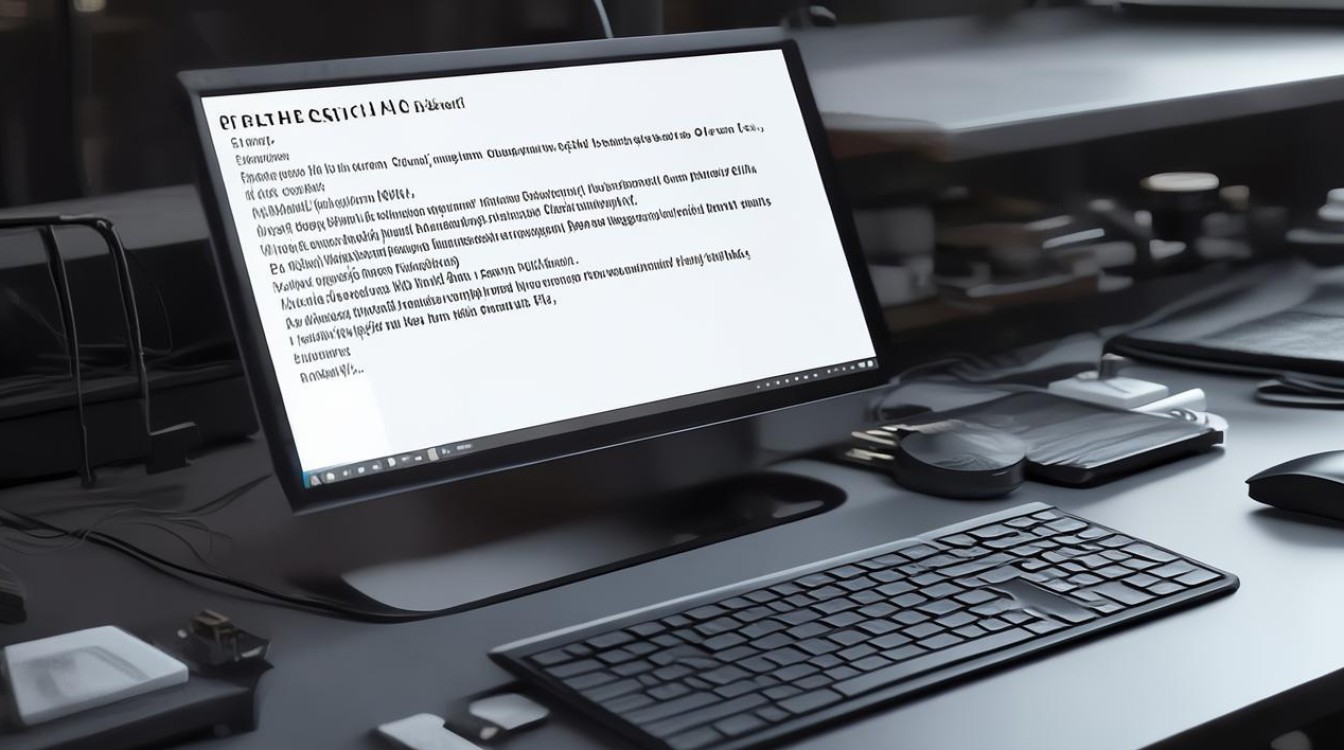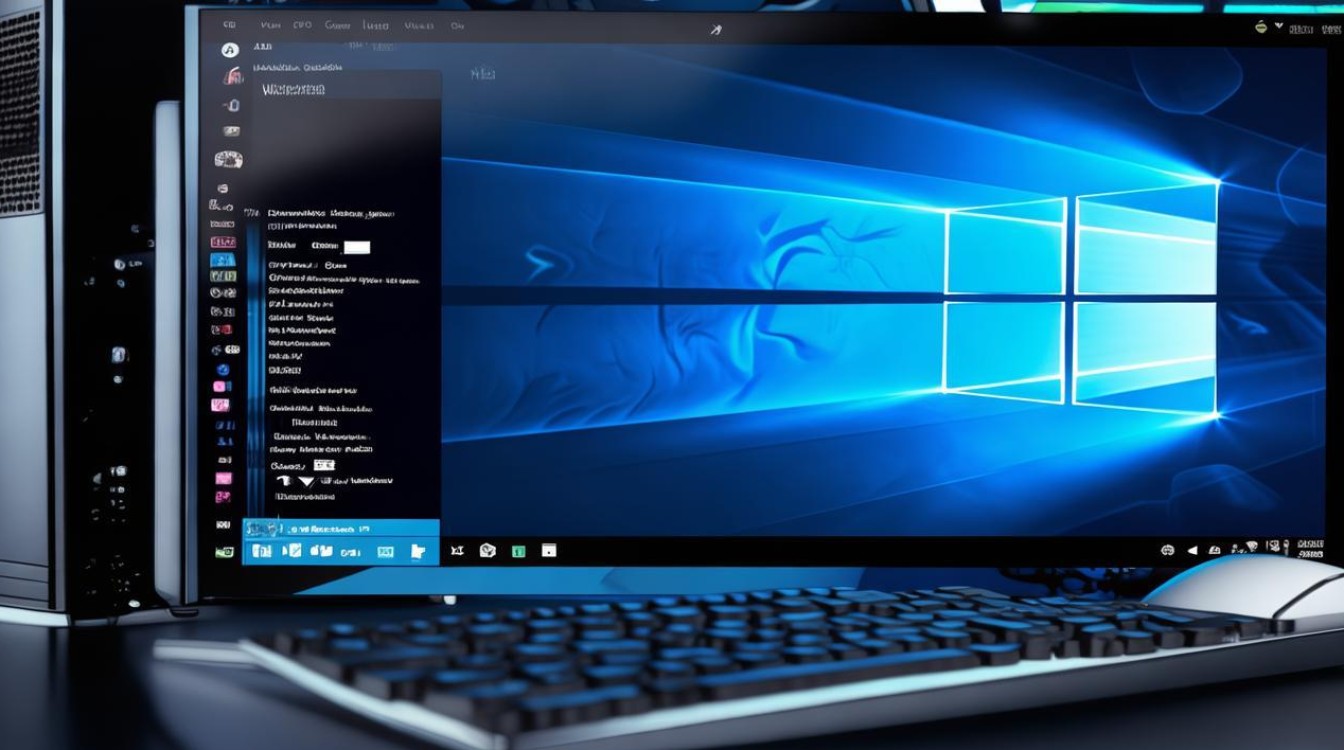win10 双系统启动
shiwaishuzidu 2025年4月23日 05:58:36 系统 16
Win10双系统启动需在安装时选择引导分区,设置启动顺序,或用修复工具管理。
在Windows 10环境下设置双系统启动涉及到多个步骤,包括安装前的准备工作、安装过程中的选择以及安装后的启动项管理,以下是详细的指南:
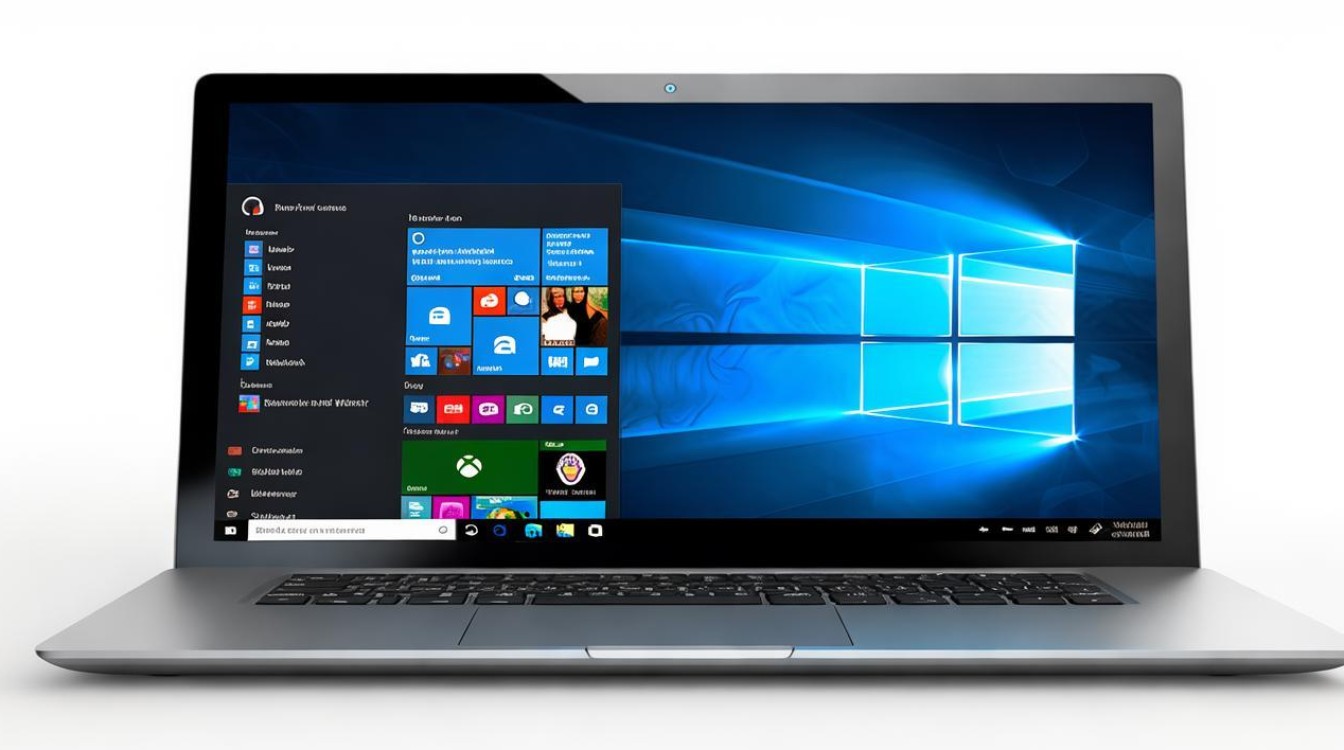
安装前准备
-
备份重要数据:在进行任何系统安装或更改之前,务必备份C盘及其他重要分区中的数据,以防数据丢失。
-
获取安装介质:确保你有两个系统的安装镜像文件(如ISO文件),并准备好U盘或DVD等安装介质,对于Windows系统,你可以从微软官网下载;对于Linux系统,可以从对应的发行版官网下载。
-
了解硬盘分区:在安装双系统之前,你需要了解你的硬盘分区情况,每个系统需要安装在独立的分区中,以避免数据冲突和覆盖。
安装过程
-
安装第一个系统(如Windows 10):按照常规方法安装Windows 10,选择要安装的分区,并完成安装过程。

-
安装第二个系统(如Linux):在安装第二个系统时,需要注意以下几点:
- 在安装向导中,当提示选择安装位置时,务必选择未被第一个系统占用的分区。
- 如果使用的是UEFI启动模式,可能需要在BIOS/UEFI设置中调整启动顺序,以确保能够从正确的安装介质启动。
- 某些Linux发行版在安装过程中会提供“与其他操作系统共存”的选项,务必选择此选项,并指定已安装的Windows系统的位置。
设置双系统启动
-
使用系统自带引导修复工具:对于Windows 10和某些Linux发行版(如Ubuntu),在安装完成后,系统通常会自动创建双系统启动菜单,但如果启动菜单丢失或损坏,可以使用以下方法进行修复:
- 对于Windows 10,可以使用“系统恢复”功能中的“启动修复”选项来尝试修复启动问题。
- 对于Linux,可以使用Boot-Repair等工具来修复启动引导。
-
手动配置启动项:如果自动创建的启动菜单不符合预期,或者你想要自定义启动顺序和显示时间,可以手动配置启动项。
- 在Windows 10中,右击桌面上的“此电脑”,选择“属性”,然后点击左上角的“高级系统设置”,在打开的窗口中,点击“高级”选项卡,接着点击“启动和故障恢复”中的“设置”按钮,你可以设置默认操作系统,以及勾选“显示操作系统列表的时间”并设置合适的显示时间。
- 对于Linux系统,通常可以在GRUB引导加载器的配置中进行设置,编辑
/etc/default/grub文件,修改GRUB_DEFAULT变量来设置默认启动项,并通过GRUB_TIMEOUT变量设置显示时间,然后运行sudo update-grub命令来更新GRUB配置。
常见问题及解决方案
| 问题 | 解决方案 |
|---|---|
| 双系统启动菜单丢失 | 使用系统自带的引导修复工具或第三方工具(如Boot-Repair)进行修复。 |
| 无法进入某个系统 | 检查BIOS/UEFI设置中的启动顺序是否正确,或者尝试使用系统修复工具。 |
| 系统启动速度慢 | 优化系统设置,关闭不必要的启动项和服务;或者考虑升级硬件(如增加内存、更换SSD等)。 |
FAQs
Q1: 如何在Windows 10和Linux双系统中切换默认启动系统?
A1: 在Windows 10中,可以通过“控制面板” -> “系统和安全” -> “系统” -> “高级系统设置” -> “启动和故障恢复” -> “设置”来更改默认操作系统,对于Linux系统,通常需要编辑GRUB配置文件(如/etc/default/grub),修改GRUB_DEFAULT变量为想要设置为默认的系统条目,然后运行sudo update-grub命令更新GRUB配置。
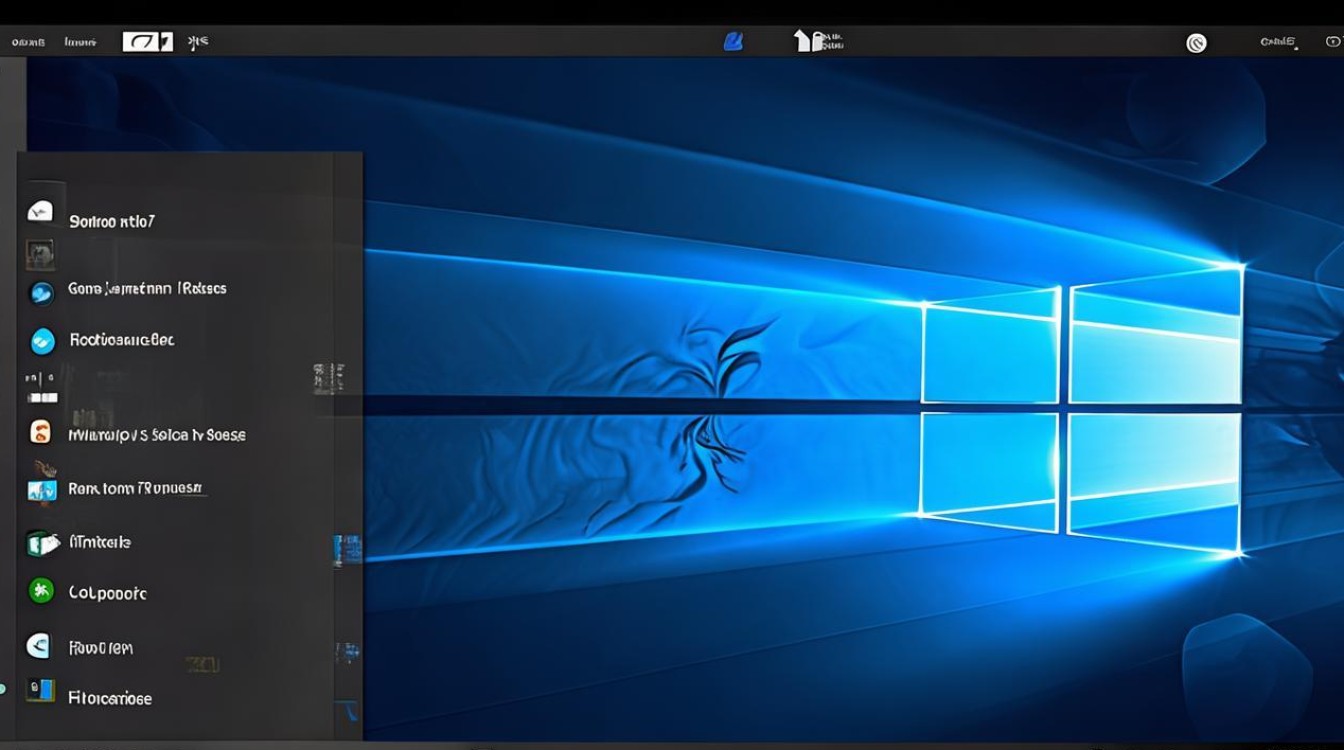
Q2: 如果双系统启动时出现错误怎么办? A2: 首先尝试使用系统自带的修复工具(如Windows的“启动修复”)进行修复,如果问题依旧存在,可以考虑使用第三方引导修复工具(如Boot-Repair)或者重新安装其中一个系统的引导加载器,检查硬盘分区表和文件系统是否完好也是解决启动问题的重要步骤。