win10 显卡驱动 感叹号
shiwaishuzidu 2025年4月23日 11:54:04 显卡 12
在Win10中显卡驱动出现感叹号,可能原因有驱动不兼容、设备冲突等,可尝试更新驱动程序、检查硬件连接,或在设备管理器中进行相关设置调整来解决。
在Windows 10系统中,显卡驱动出现感叹号是一个常见的问题,这通常表示设备存在某种故障或冲突,以下是对这一问题的详细解析,包括可能的原因、解决方法以及预防措施。

显卡驱动出现感叹号的可能原因
| 序号 | 原因分类 | 具体描述 |
|---|---|---|
| 1 | 驱动不兼容 | 安装的显卡驱动版本与当前操作系统或显卡硬件不兼容,导致驱动无法正常工作。 |
| 2 | 驱动损坏 | 由于系统更新、病毒攻击或不当操作等原因,显卡驱动文件可能损坏或丢失。 |
| 3 | 硬件故障 | 显卡硬件本身存在问题,如显存故障、显卡插槽接触不良等,也可能导致驱动出现感叹号。 |
| 4 | 系统设置问题 | 某些系统设置或安全软件可能阻止显卡驱动的正常加载或运行。 |
解决方法
更新驱动程序
- 打开设备管理器:右键点击“此电脑”,选择“管理”,然后在计算机管理窗口中选择“设备管理器”。
- 找到显卡设备:在设备管理器中,展开“显示适配器”类别,找到你的显卡设备(如NVIDIA或AMD)。
- 更新驱动程序:右键点击显卡设备,选择“更新驱动程序”,然后选择“自动搜索更新的驱动程序软件”,Windows将自动搜索并安装最新的驱动程序。
回滚驱动程序
如果更新驱动程序后问题依旧存在,或者新驱动导致其他问题,你可以尝试回滚到之前的驱动版本。
- 打开设备管理器:同上。
- 找到显卡设备:同上。
- 回滚驱动程序:右键点击显卡设备,选择“属性”,然后在“驱动程序”选项卡中选择“回滚驱动程序”。
检查硬件连接
- 关闭电脑:确保电脑已完全关闭,并断开电源。
- 检查显卡连接:打开机箱,检查显卡是否牢固插入插槽中,如果有必要,可以重新插拔显卡以确保连接良好。
- 检查电源连接:确保显卡的电源接口(如果有的话)已正确连接。
- 开机测试:重新连接电源并开机,检查显卡驱动是否仍然显示感叹号。
检查系统设置和安全软件
- 检查系统设置:确保没有禁用显卡或相关服务,在“服务”管理器中,检查与显卡相关的服务(如NVIDIA Driver Helper Service)是否已启动并设置为自动。
- 检查安全软件:某些安全软件可能会阻止显卡驱动的正常加载,尝试暂时禁用这些软件,然后重启电脑检查问题是否解决。
预防措施
- 定期更新驱动程序:保持显卡驱动为最新版本,以确保与操作系统的兼容性和稳定性。
- 避免不当操作:不要随意删除或修改系统文件,以免破坏驱动程序的完整性。
- 安装可靠的安全软件:使用知名的安全软件,并定期更新病毒库,以防止恶意软件对系统的破坏。
- 备份重要数据:定期备份重要数据,以防万一系统出现问题导致数据丢失。
FAQs
问题一:为什么我的电脑在更新Windows 10后显卡驱动会出现感叹号?

答:这可能是由于更新后的Windows 10版本与当前显卡驱动不兼容所致,尝试更新或回滚显卡驱动,或者等待微软发布针对该问题的修复补丁。
问题二:如果我不确定显卡驱动是否有问题,应该怎么做?
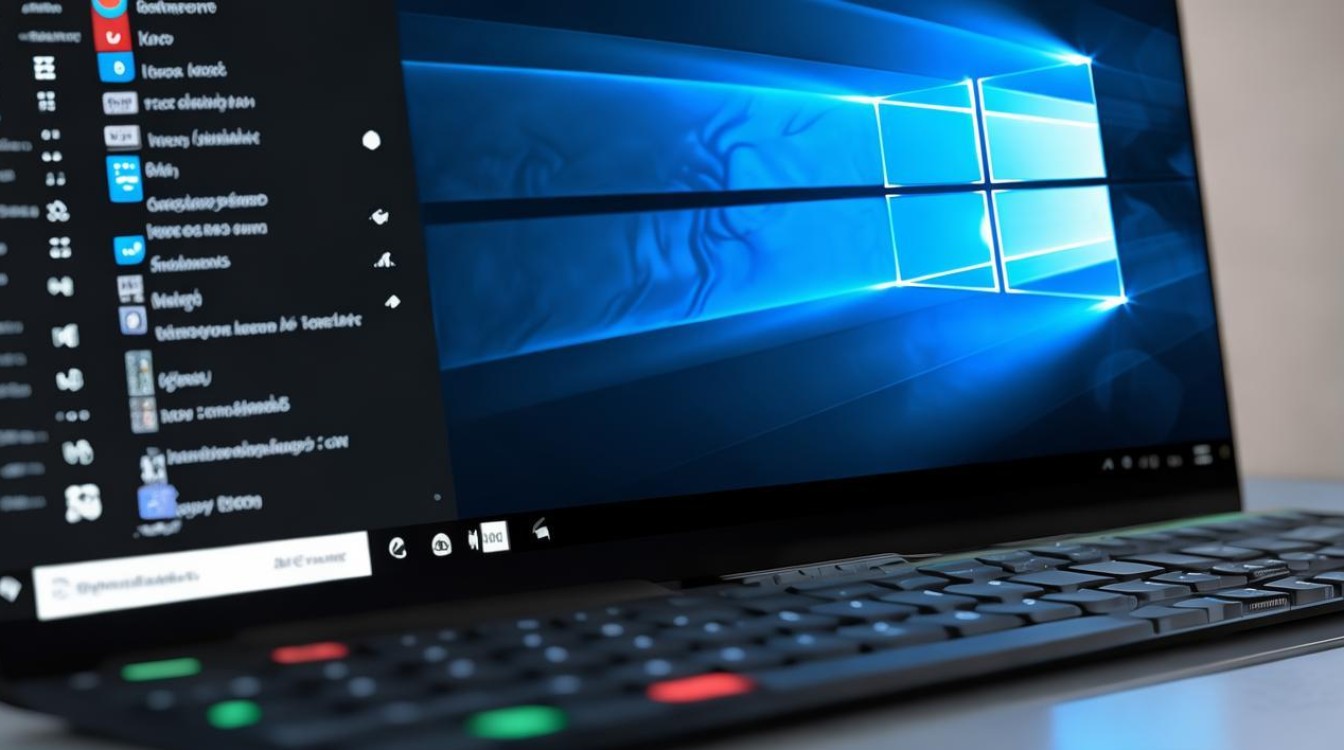
答:你可以通过观察电脑的使用情况来判断,如果电脑在使用显卡密集型应用(如游戏、视频编辑等)时出现性能下降、画面撕裂或黑屏等问题,那么很可能是显卡驱动有问题,你可以尝试按照上述方法更新或回滚驱动程序来解决问题。










