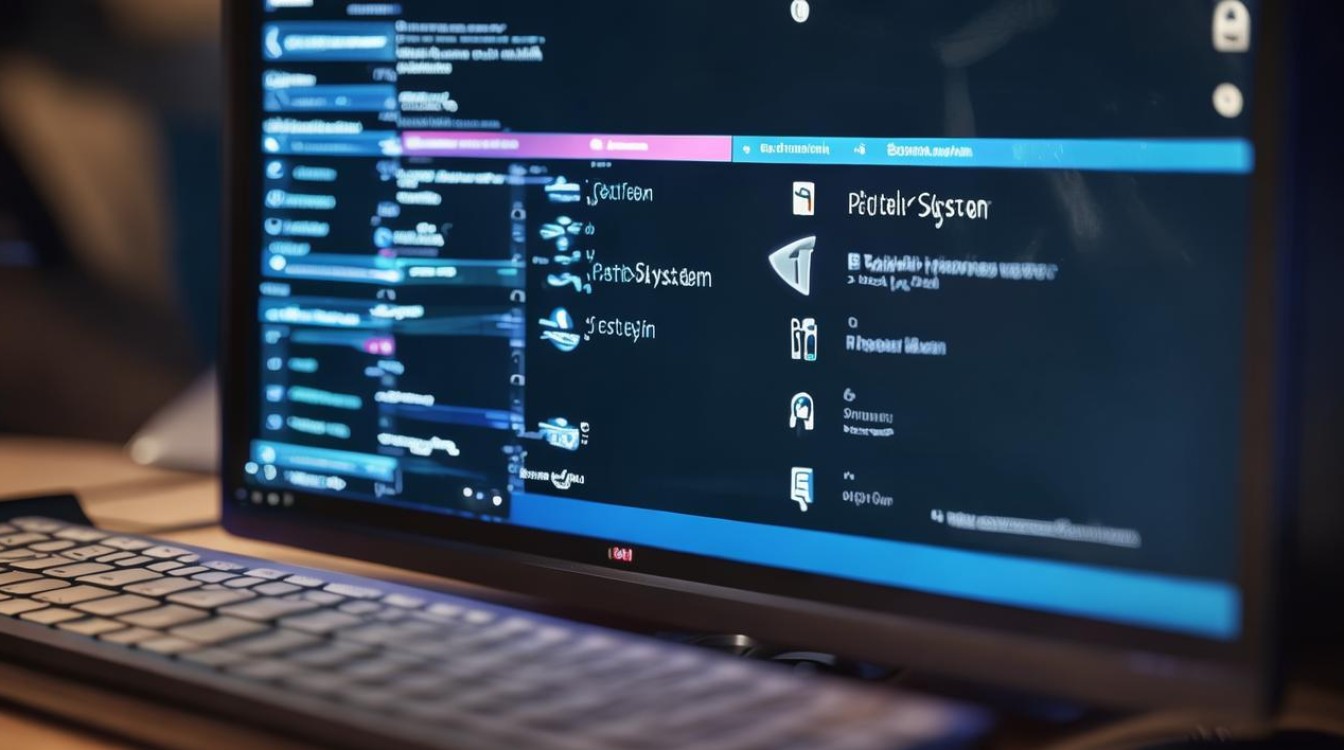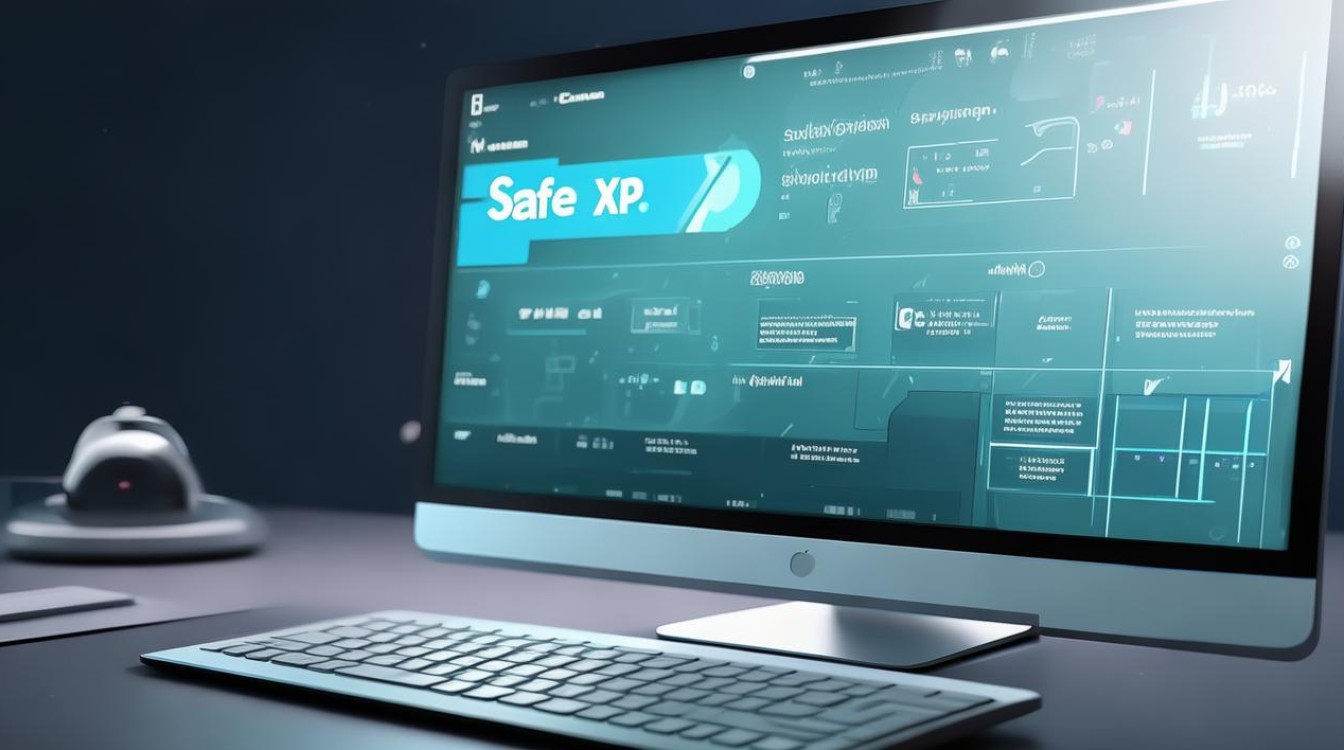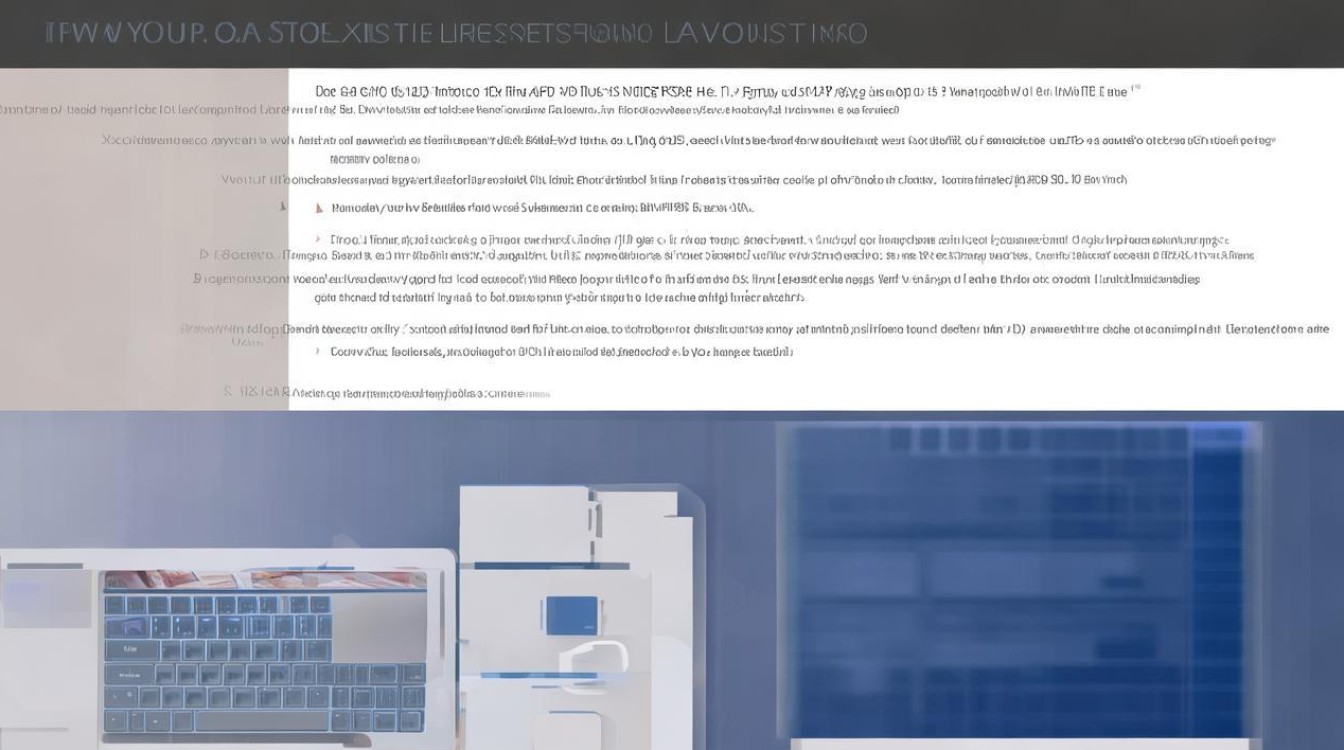win10 系统声音
shiwaishuzidu 2025年4月11日 05:55:48 系统 18
Windows 10系统声音可在“设置”中进行调节,包括音量大小、静音等,还能在“声音设置”里选择默认的输出设备,如扬声器或耳机等,也可对应用的声音进行个性化设置。
在Windows 10操作系统中,系统声音的设置与管理是用户体验的重要组成部分,以下是关于Win10系统声音的详细解答:
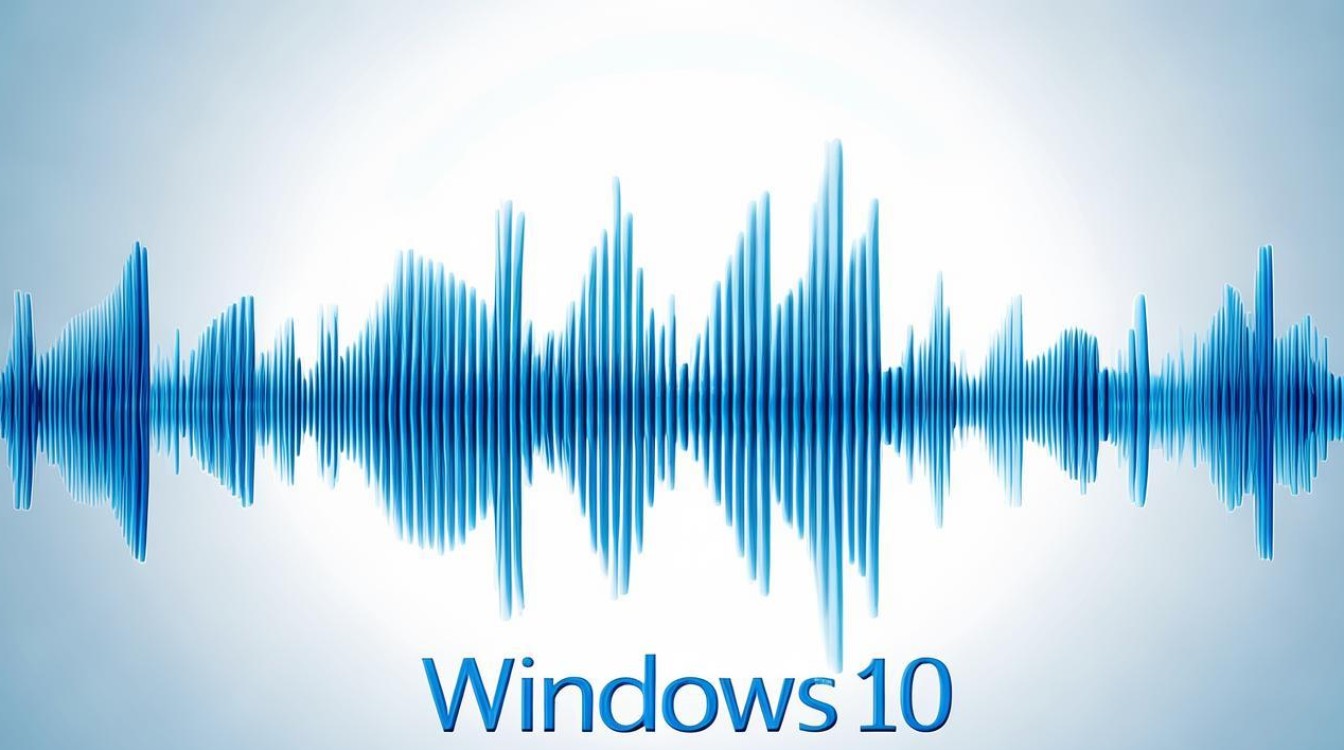
调整系统音量
-
通过任务栏调节:在屏幕右下角的任务栏中找到扬声器图标,点击它即可看到一个音量调节滑块,向上拖动可以增大音量,向下则是减小音量。
-
使用快捷键:按下“Win+X”组合键,选择“设置”,然后进入“系统”>“声音”,在这里也可以调整音量大小。
-
通过控制面板调节:打开“控制面板”,找到“硬件和声音”选项,点击进入后选择“声音”,在弹出的窗口中切换到“播放”标签页,选中正在使用的音频设备(通常是扬声器或耳机),点击“配置”按钮来调整音量等设置。
更改系统声音方案
-
打开个性化设置:右键点击桌面空白处,选择“个性化”,或者通过开始菜单进入“设置”>“个性化”。
-
选择主题和声音:在个性化设置窗口中,点击左侧的“主题”选项,然后在右侧找到并点击“声音”选项。

-
更改声音方案:在声音设置窗口中,可以看到当前应用的声音方案以及各种事件对应的声音效果,要更改系统声音方案,只需在“声音方案”下拉菜单中选择你喜欢的方案即可,可以选择“Windows 默认”、“经典”等预设方案,也可以自定义方案。
-
自定义声音:如果对某个特定事件的声音不满意,还可以单独更改该事件的声音,在声音设置窗口中,找到想要更改的事件(如登录、注销、通知等),然后点击其下方的声音文件名,选择新的 wav 格式的声音文件来替换原有的声音。
解决系统无声音问题
-
检查音频设备连接:确保音箱或耳机已正确连接到电脑,并且插头没有松动,尝试更换其他音频设备以排除设备故障的可能性。
-
更新声卡驱动:过时的声卡驱动可能导致系统无声,可以通过设备管理器更新声卡驱动,或者访问电脑制造商的官方网站下载最新的驱动程序。
-
检查声音服务状态:按Win+R组合键,输入services.msc并回车,打开服务窗口,在列表中找到“Windows Audio”服务,确保其已启动,如果未启动,则双击该服务,将启动类型设置为“自动”,然后点击“启动”按钮。

-
检查应用程序音量设置:某些应用程序的音量可能被单独调低或静音,在任务栏的音量图标上右键点击,选择“打开音量混合器”,检查各个应用程序的音量设置,并确保它们没有被静音。
-
运行音频疑难解答:在设置窗口中,进入“更新和安全”>“疑难解答”,选择“音频播放”或“录音”进行疑难解答,系统会自动检测并尝试修复音频问题。
Windows 10提供了丰富的系统声音设置选项,用户可以根据个人喜好和需求进行定制,遇到系统无声等问题时,也可以通过一系列排查步骤来解决。