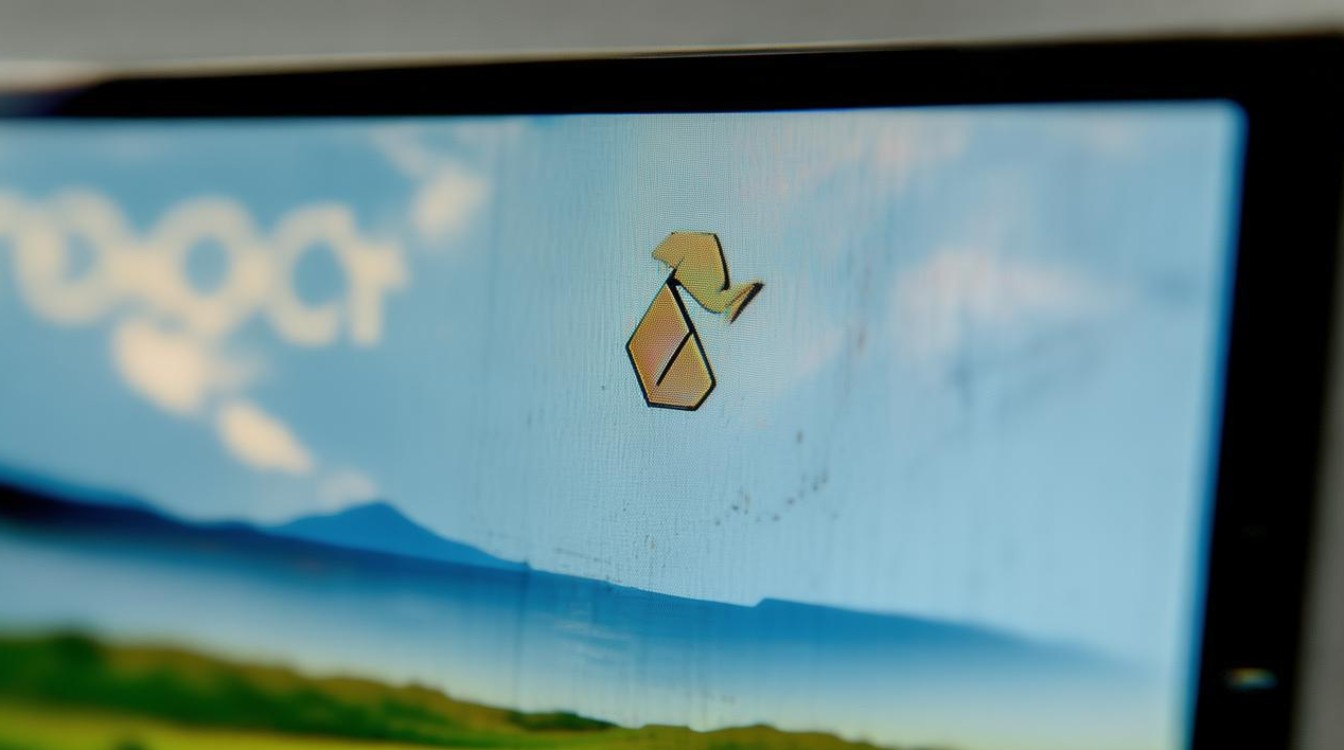win10右键amd显卡设置
shiwaishuzidu 2025年4月26日 23:19:01 显卡 11
在Win10中,右键AMD显卡设置可通过安装驱动后,桌面右键打开菜单找到;也可通过注册表或工具管理右键菜单选项。
在Windows 10操作系统中,AMD显卡用户可以通过右键菜单快速访问显卡设置,进行图形性能调整、显示配置等操作,以下是关于Win10右键AMD显卡设置的详细指南,包括功能解析、常见问题及解决方法:
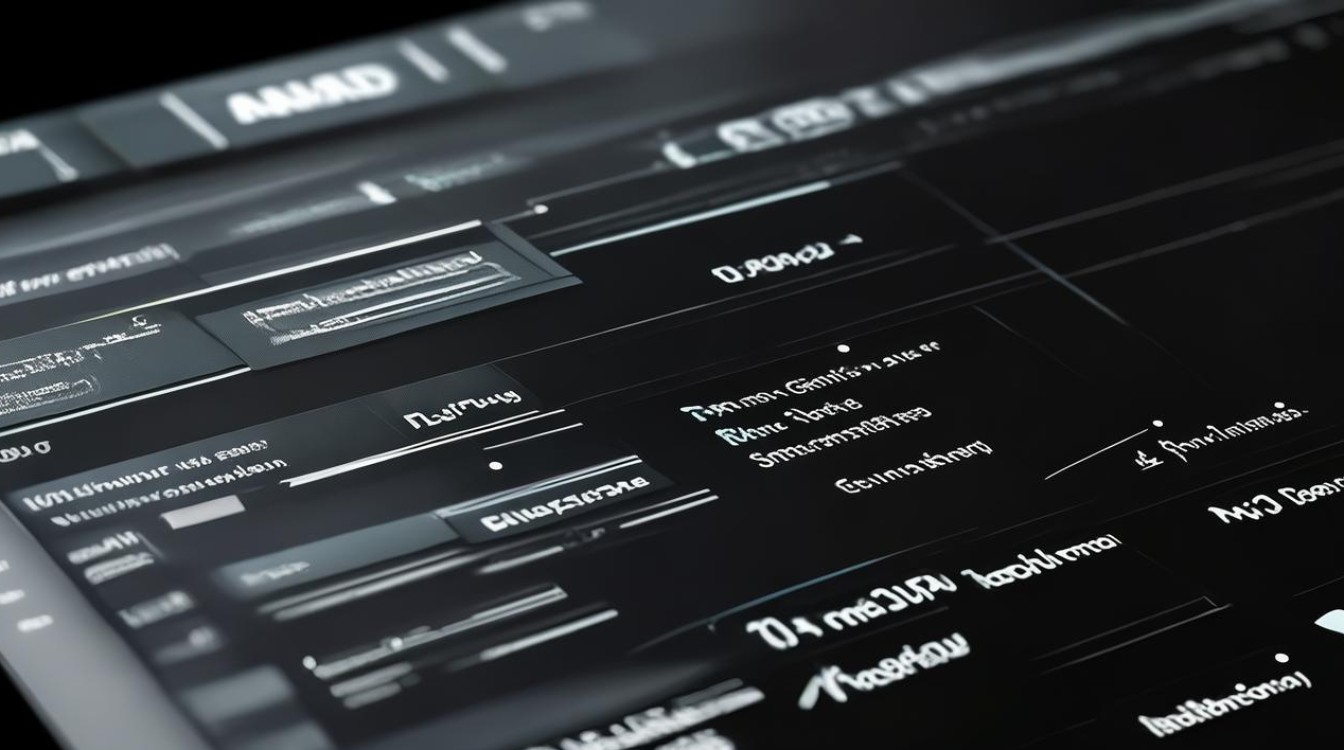
右键AMD显卡设置的功能与入口
-
功能
- 显示设置:调整分辨率、刷新率、多屏显示模式(如扩展/复制屏幕)。
- 图形性能:切换显卡工作模式(如高性能/省电模式)、调整游戏或应用的渲染优先级。
- 色彩管理:校准屏幕色域、亮度、对比度等参数。
- 视频输出:配置HDMI/DP接口的音频传输、启用FreeSync等功能。
-
右键菜单入口
- 在桌面空白处右击,选择“AMD Radeon 设置”或类似选项(名称可能因驱动版本不同而略有差异)。
- 若右键菜单中无此选项,需检查是否安装AMD官方驱动(如Radeon Software for Windows)。
常见问题与解决方法
| 问题类型 | 解决方法 |
|---|---|
| 右键菜单缺失AMD选项 | 重新安装AMD显卡驱动(通过官网下载最新版本)。 检查驱动是否被系统禁用(设备管理器中查看显卡状态)。 |
| 右键菜单选项过多 | 通过注册表删除冗余项:定位HKEY_CLASSES_ROOT\DesktopBackground\Shell,删除多余键值。使用第三方工具(如RightMenuMgr)清理右键菜单。 |
| 显卡设置无法保存 | 以管理员身份运行AMD驱动程序。 检查系统是否有第三方安全软件限制驱动权限。 |
高级设置与优化技巧
-
手动添加右键快捷方式
- 若驱动安装后右键菜单仍无AMD选项,可通过以下步骤修复:
打开AMD驱动控制面板 → 进入“系统”或“首选项”设置 → 勾选“启用桌面上下文菜单”。
- 若仍未出现,需检查系统是否被优化软件(如某些国产管家类工具)误删菜单项。
- 若驱动安装后右键菜单仍无AMD选项,可通过以下步骤修复:
-
游戏与性能优化
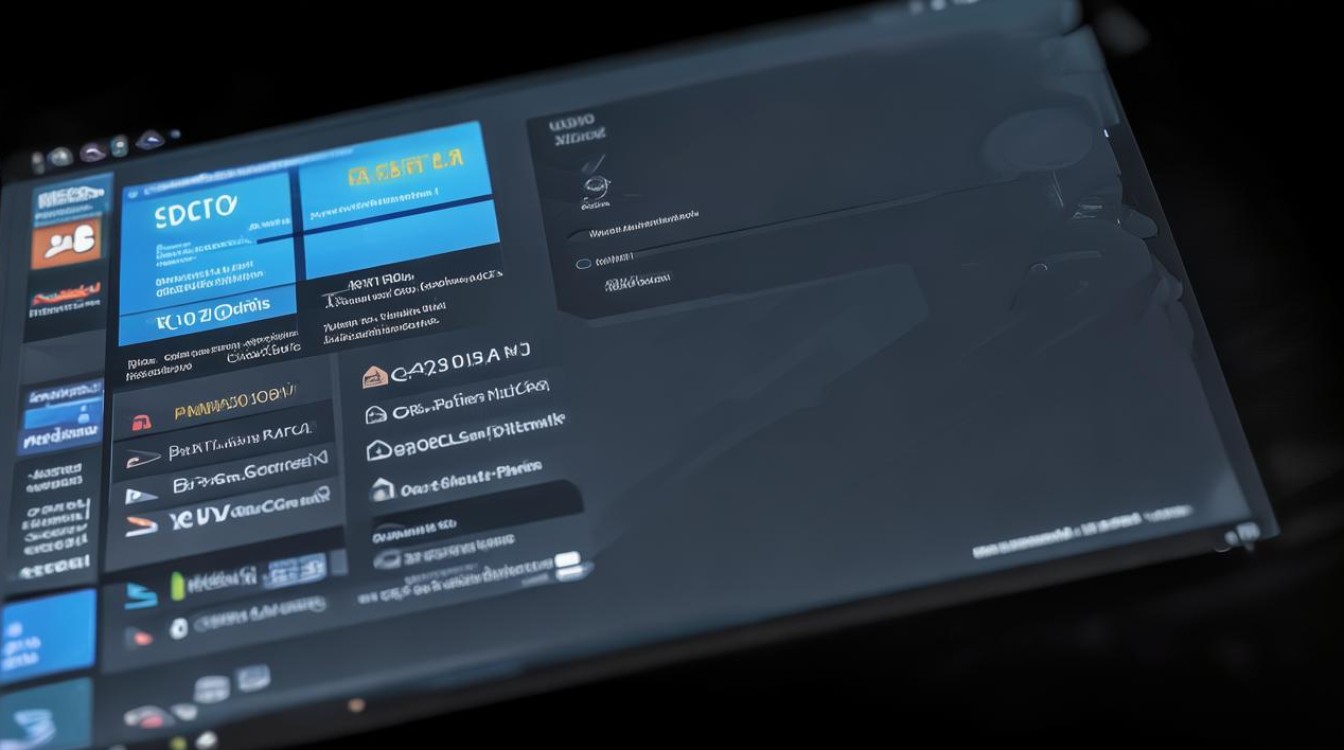
- 全局设置:在AMD驱动中开启“Radeon Boost”功能,可智能优化游戏性能。
- 单程序设置:右键点击应用程序图标,选择“用AMD Radeon运行”,可强制指定显卡渲染。
- 抗锯齿与纹理过滤:在“游戏”标签下调整各游戏的画质参数,平衡性能与视觉效果。
-
多屏显示配置
- 通过右键菜单进入AMD显卡设置 → “显示” → “多显示器”,可选择以下模式:
| 模式 | 适用场景 |
|----------------------|----------------------------------|
| 扩展模式 | 主副屏拼接,扩展工作区。 |
| 复制模式 | 双屏显示相同内容(如投影演示)。 |
| 仅第二屏幕 | 主屏关闭时启用副屏。 | - 支持自定义每个屏幕的分辨率和方向。
- 通过右键菜单进入AMD显卡设置 → “显示” → “多显示器”,可选择以下模式:
如何移除右键AMD选项
若需精简右键菜单,可通过以下方法移除AMD显卡设置选项:
-
注册表修改
- 按
Win+R,输入regedit进入注册表编辑器。 - 定位到
HKEY_CLASSES_ROOT\DesktopBackground\Shell,删除与AMD相关的键值(如“Configuration”)。 - 重启电脑生效。
- 按
-
使用工具清理
通过RightMenuMgr等工具直接禁用AMD右键菜单项,操作更简单。
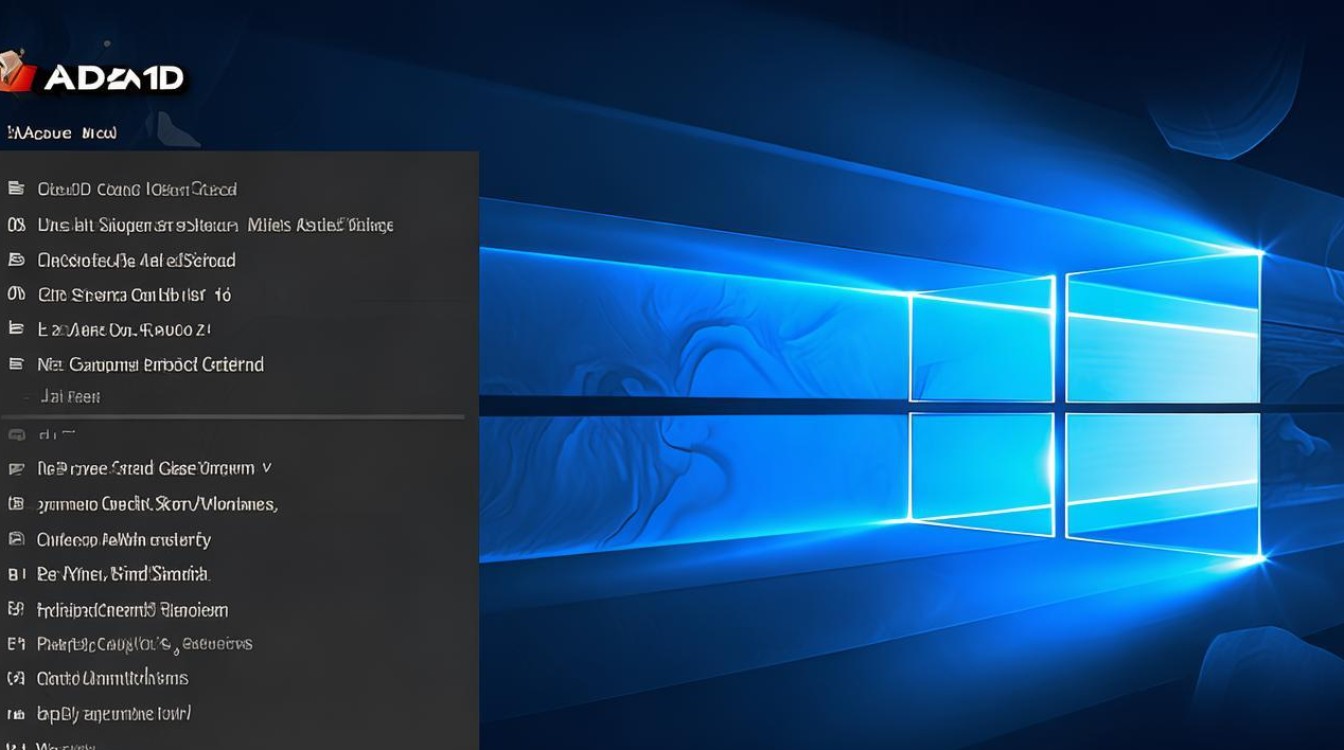
FAQs
为什么重装驱动后右键菜单仍没有AMD选项?
- 可能是系统优化软件(如火绒、360安全卫士)拦截了驱动的右键菜单注册,需检查相关软件的弹窗记录或暂时关闭防护后重新安装驱动。
删除AMD右键菜单会影响显卡功能吗?
- 不会,删除右键快捷方式仅影响访问入口,显卡驱动核心功能仍可通过控制面板或系统设置正常使用,如需恢复,可重新添加注册表项或重新安装驱动。