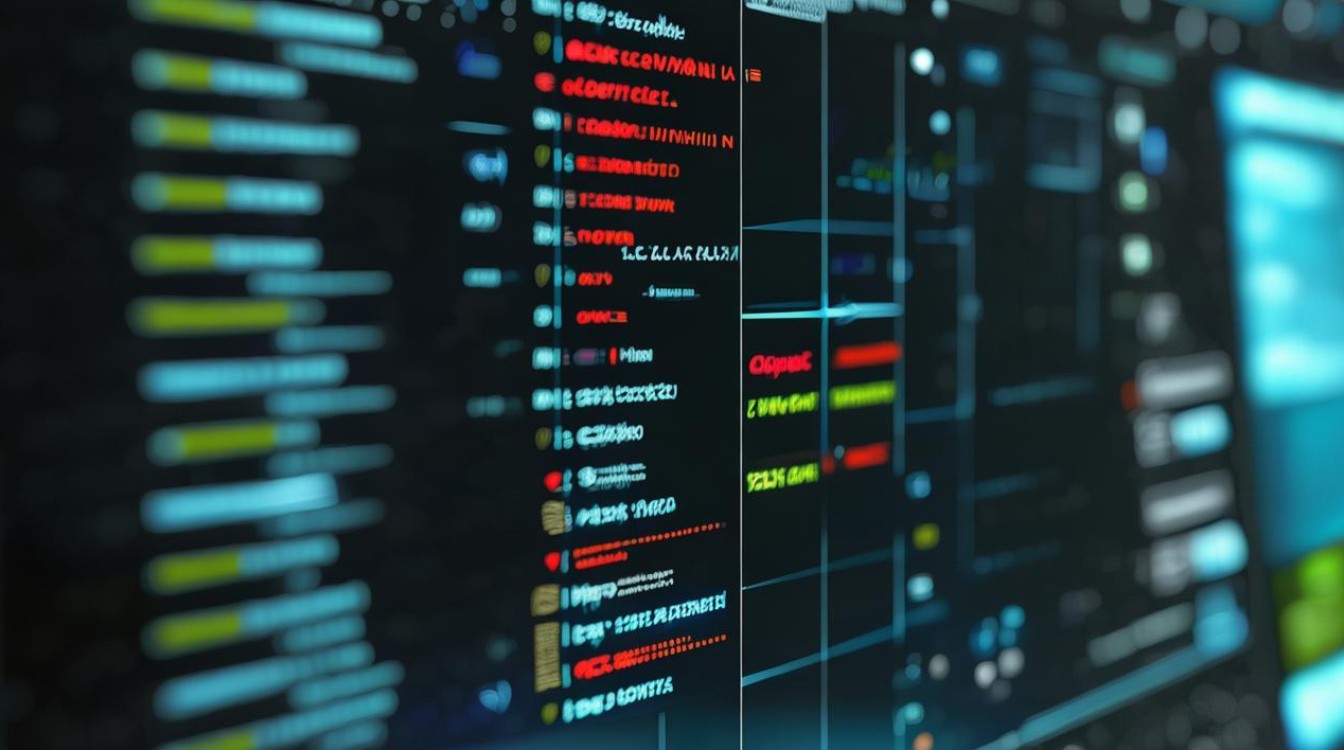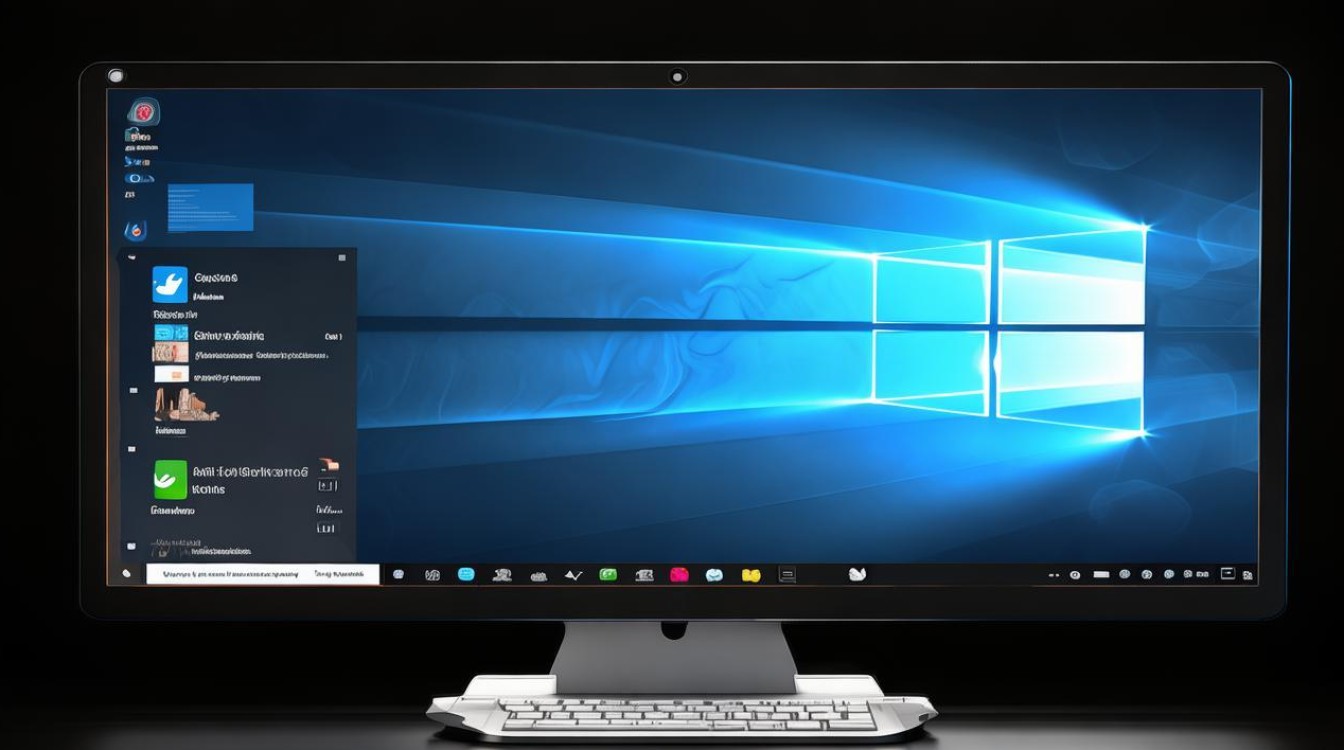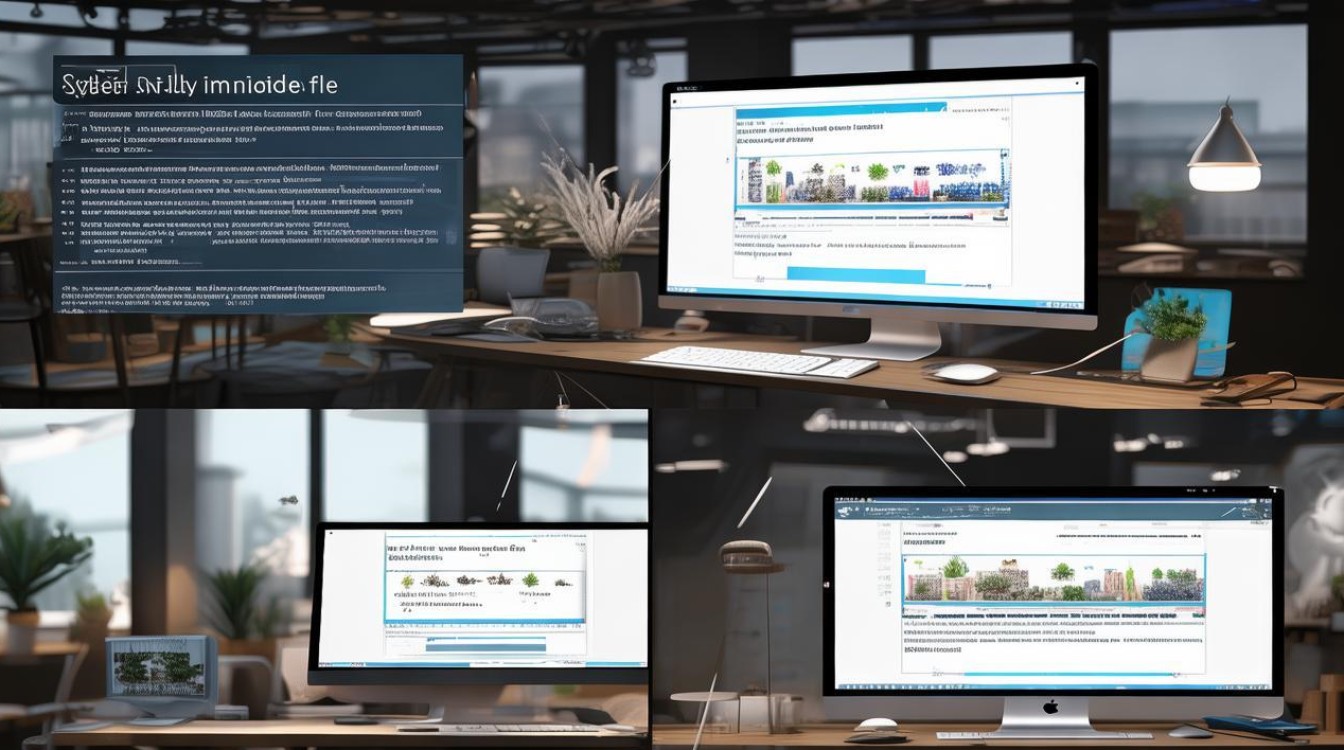固态硬盘怎么安装视频
shiwaishuzidu 2025年4月11日 19:00:11 固态 22
1. 准备工具和材料:固态硬盘(SSD)、螺丝刀、SATA数据线(如果需要)、电源线(如果需要)。,2. 关闭电脑并断开电源:确保电脑完全关机,并拔掉电源线,避免触电风险。,3. 打开机箱:使用螺丝刀拧开机箱侧面的螺丝,取下机箱盖。,4. 找到硬盘位:在机箱内部找到用于安装硬盘的位置,通常位于主板附近。,5. 安装固态硬盘:将固态硬盘插入硬盘位,并用螺丝固定好。,6. 连接数据线和电源线:如果需要,将SATA数据线和电源线连接到固态硬盘上。,7. 检查连接:确保所有连接都牢固无误。,8. 关闭机箱:将机箱盖重新安装到机箱上,并拧紧螺丝。,9. 启动电脑:重新连接电源线,开机进入系统。,10. 初始化和分区(如果需要):如果是新硬盘,可能需要在系统中进行初始化和分区操作。,不同型号的电脑和固态硬盘可能有不同的安装步骤和接口类型,具体操作请参考您的电脑和固态硬盘说明书,如果您对硬件安装不熟悉,建议寻求专业人士的帮助。
固态硬盘(Solid State Drive,简称SSD)的安装过程相对简单,但需要一定的硬件知识和操作技巧,以下是一份详细的固态硬盘安装指南,包括准备工作、安装步骤以及后续设置:

准备工作
-
选择合适的固态硬盘:
- 根据个人需求和预算选择适合的固态硬盘类型(如SATA或M.2接口)。
- 确保固态硬盘的容量和性能满足使用要求。
-
准备安装工具:
- 通常需要螺丝刀等基本工具。
- 如果是M.2固态硬盘,可能还需要准备一块防静电手环以防止静电损坏。
-
备份数据:
在安装固态硬盘之前,务必备份好原有系统中的重要数据。
安装步骤
SATA固态硬盘安装
-
关闭电源并断开所有电缆:
确保计算机已完全关闭,并断开与电源和所有外设的连接。
-
打开机箱侧板:
使用螺丝刀拧下固定机箱侧板的螺丝,并取下侧板。
-
找到硬盘位:
在机箱内部找到空闲的硬盘位,通常位于主板附近。
-
安装固态硬盘:
- 将SATA固态硬盘插入硬盘位,并用螺丝固定好。
- 确保固态硬盘的SATA接口和电源接口正确连接到主板上。
-
检查连接:
确认所有连接都牢固且正确无误。

-
关闭机箱侧板并重新连接电源:
- 将机箱侧板装回原位,并拧紧螺丝。
- 重新连接电源线和所有外设。
M.2固态硬盘安装
-
关闭电源并断开所有电缆:
同样确保计算机已完全关闭,并断开与电源和所有外设的连接。
-
打开机箱侧板:
使用螺丝刀拧下固定机箱侧板的螺丝,并取下侧板。
-
找到M.2插槽:
在主板上找到M.2插槽,通常位于主板的一侧或靠近CPU的位置。
-
安装固态硬盘:
- 将M.2固态硬盘以30度角插入M.2插槽中。
- 轻轻按下固态硬盘,直到它完全插入插槽并听到“咔嚓”声为止。
- 使用螺丝将固态硬盘固定在主板上(如果需要的话)。
-
检查连接:
确认固态硬盘已正确安装且没有松动。
-
关闭机箱侧板并重新连接电源:
- 将机箱侧板装回原位,并拧紧螺丝。
- 重新连接电源线和所有外设。
后续设置
-
启动计算机并进入BIOS/UEFI设置:
在计算机启动时按下相应的键(通常是Del、F2或Esc)进入BIOS/UEFI设置界面。

-
识别新硬盘:
在BIOS/UEFI设置中查找并识别新安装的固态硬盘。
-
设置启动顺序(如果需要):
如果打算从固态硬盘启动操作系统,请确保将其设置为首选启动设备。
-
保存更改并退出:
保存对BIOS/UEFI设置的更改并退出。
-
安装操作系统(如果需要):
如果固态硬盘是全新的或未安装操作系统,则需要使用安装介质(如USB驱动器或光盘)来安装操作系统。
FAQs
-
问:安装固态硬盘后是否需要重新安装操作系统? 答:这取决于你的具体需求和原有系统的配置,如果只是添加额外的存储空间,则不需要重新安装操作系统;但如果打算将固态硬盘作为主硬盘并安装新的操作系统,则需要进行安装。
-
问:如何确保固态硬盘的安装正确无误? 答:在安装过程中,要确保所有连接都牢固且正确无误,包括SATA接口、电源接口以及M.2固态硬盘与主板的连接,在完成安装后,可以通过进入BIOS/UEFI设置来检查是否成功识别了新硬盘,并通过实际使用来验证其性能和稳定性。