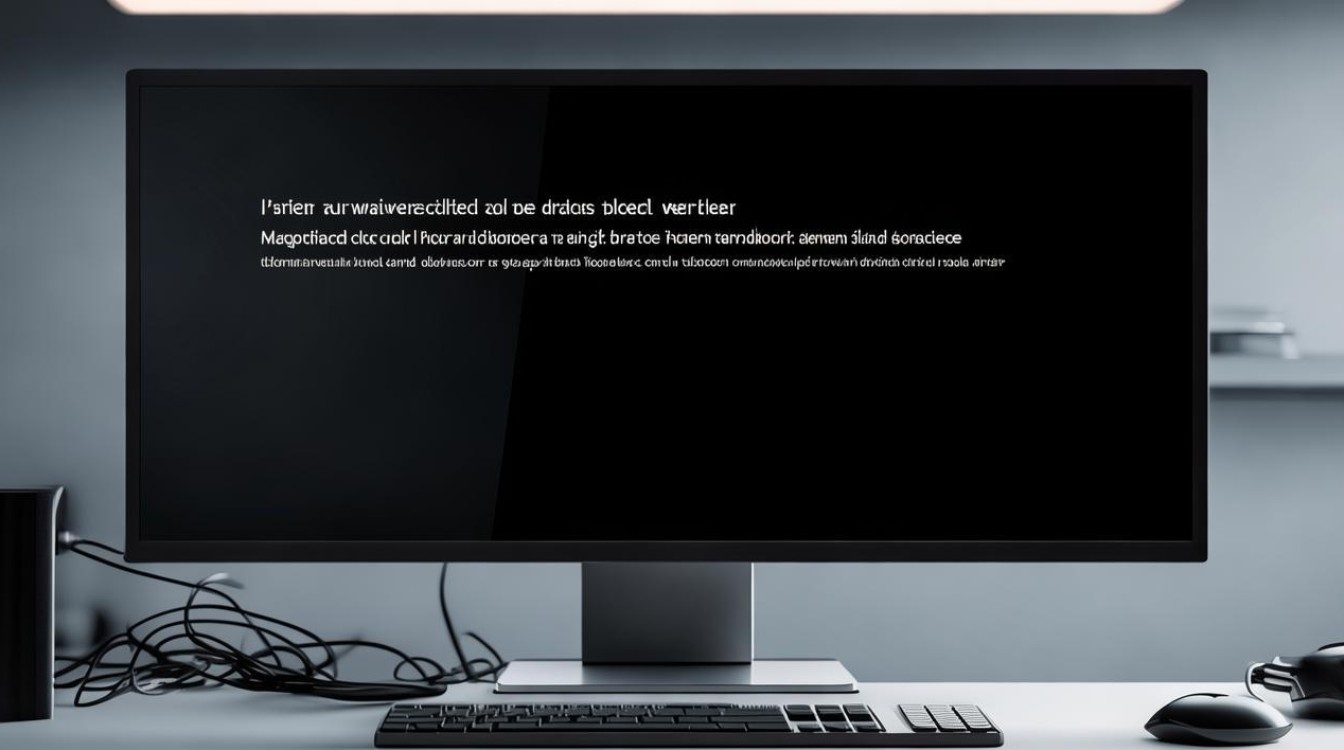win10怎么切显卡
shiwaishuzidu 2025年4月10日 08:11:21 显卡 21
在Windows 10系统中,切换显卡的方法有多种,以下是一些常用的方法:,1. 通过NVIDIA控制面板切换:打开控制面板,点击“硬件和声音”选项,找到“NVIDIA控制面板”并打开,在全局设置中选择“高性能NVIDIA处理器”保存即可。,2. 通过图形适配器属性切换:右键点击桌面空白处,选择“显示设置”,在设置窗口中找到“图形设置”或“图形适配器属性”选项,在弹出的窗口中,可以选择需要切换的显卡类型,如“集成图形卡”或“独立图形卡”,并点击“应用”按钮。,3. 通过设备管理器切换:按下Win+X组合键,选择“设备管理器”,在设备管理器窗口中,展开“显示适配器”选项,右键点击需要切换的显卡,选择“禁用设备”(如果当前使用的是集成显卡,则禁用集成显卡;如果当前使用的是独立显卡,则禁用独立显卡),系统会自动切换到另一张显卡。,Windows 10系统下切换显卡的方法多种多样,用户可以根据自己的需求和实际情况选择合适的方法进行操作。
在Windows 10系统中切换显卡的方法主要取决于您的电脑是使用NVIDIA显卡、AMD显卡还是Intel集成显卡,以下是针对不同显卡的切换方法:
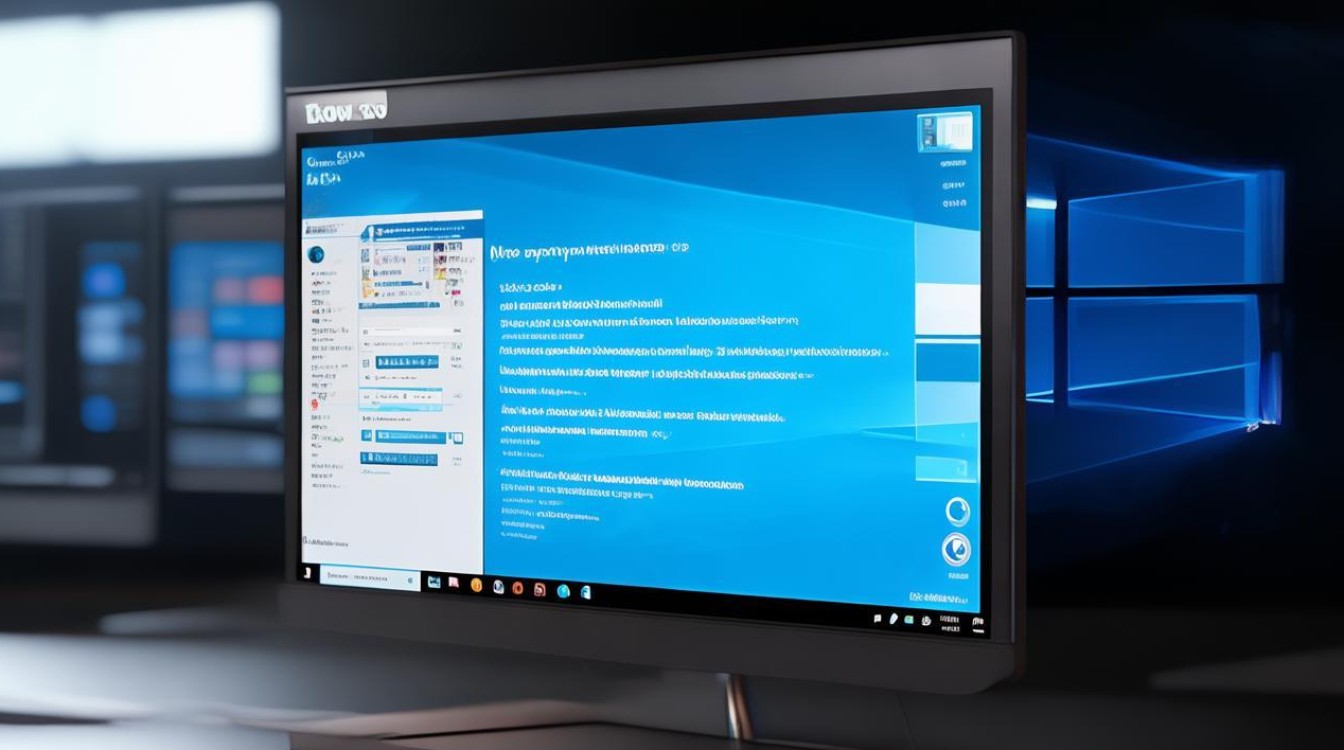
针对NVIDIA显卡
-
通过NVIDIA控制面板切换
- 打开控制面板:点击屏幕左下角的“开始”按钮,进入控制面板。
- 进入NVIDIA控制面板:在开始菜单中,点击“Windows系统”文件夹,然后选择“控制面板”,找到并点击“NVIDIA控制面板”(前提是您的电脑安装了NVIDIA显卡,并且NVIDIA控制面板已经正确安装)。
- 管理3D设置:在NVIDIA控制面板窗口中,点击左侧的“管理3D设置”。
- 选择首选图形处理器:在管理3D设置界面的右侧,找到“首选图形处理器”选项,点击下拉菜单,选择“高性能NVIDIA处理器”以切换到独立显卡。
- 应用设置:完成上述设置后,点击窗口右下角的“应用”按钮,使设置生效。
-
通过快捷方式切换:右键单击桌面空白处,选择“NVIDIA控制面板”,后续步骤同上。
针对AMD显卡
-
通过AMD Radeon Settings切换
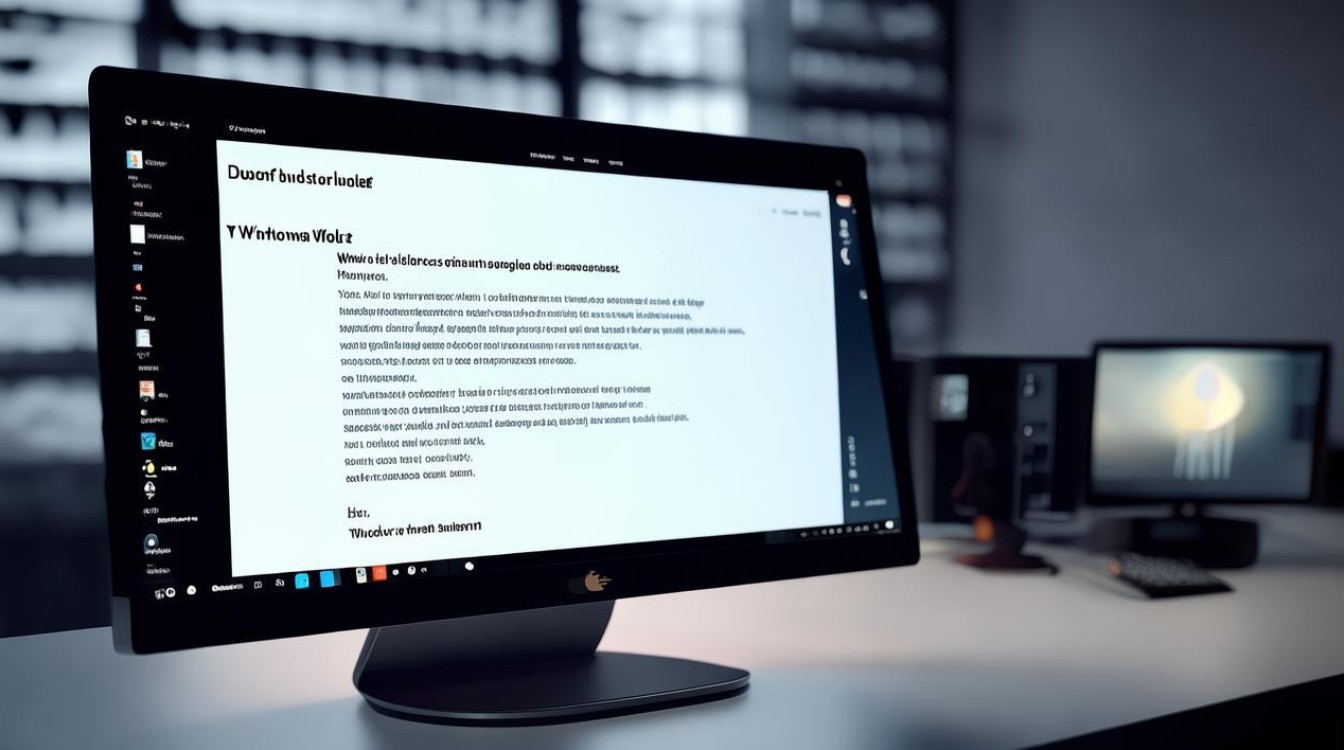
- 打开开始菜单:点击屏幕左下角的“开始”按钮。
- 进入Radeon Settings:在开始菜单中,找到并点击“AMD Radeon Settings”或相应的AMD显卡控制面板。
- 选择首选图形处理器:在Radeon Settings窗口中,找到“首选图形处理器”选项,点击下拉菜单,选择“高性能AMD处理器”或其他独立显卡选项。
- 应用设置:完成设置后,点击“应用”按钮保存更改。
-
通过桌面快捷方式切换:右键单击桌面空白处,选择“AMD Radeon Settings”,后续步骤同上。
针对Intel集成显卡与独立显卡的切换(部分电脑适用)
-
通过图形属性切换
- 右键单击桌面空白处:选择“图形属性”或“图形选项”。
- 选择首选图形处理器:在弹出的窗口中,找到“首选图形处理器”选项,点击下拉菜单,选择您想要使用的显卡(如“高性能GPU”或“集成GPU”)。
- 应用设置:完成设置后,点击“应用”按钮保存更改。
-
通过设备管理器切换

- 打开设备管理器:右键单击“此电脑”或“我的电脑”,选择“管理”,然后在弹出的计算机管理窗口中找到“设备管理器”。
- 展开显示适配器:在设备管理器中,找到并展开“显示适配器”项。
- 禁用或启用显卡:右键单击您想要切换的显卡(如集成显卡或独立显卡),选择“禁用”或“启用”,禁用一个显卡后,系统将自动切换到另一个可用的显卡,这种方法可能会导致屏幕闪烁或短暂黑屏,请提前做好保存工作。
无论是NVIDIA显卡、AMD显卡还是Intel集成显卡与独立显卡之间的切换,Windows 10系统都提供了多种灵活且便捷的方法,用户可以根据个人需求和实际情况,轻松地在控制面板、显卡控制面板或设备管理器等途径中进行显卡切换操作。