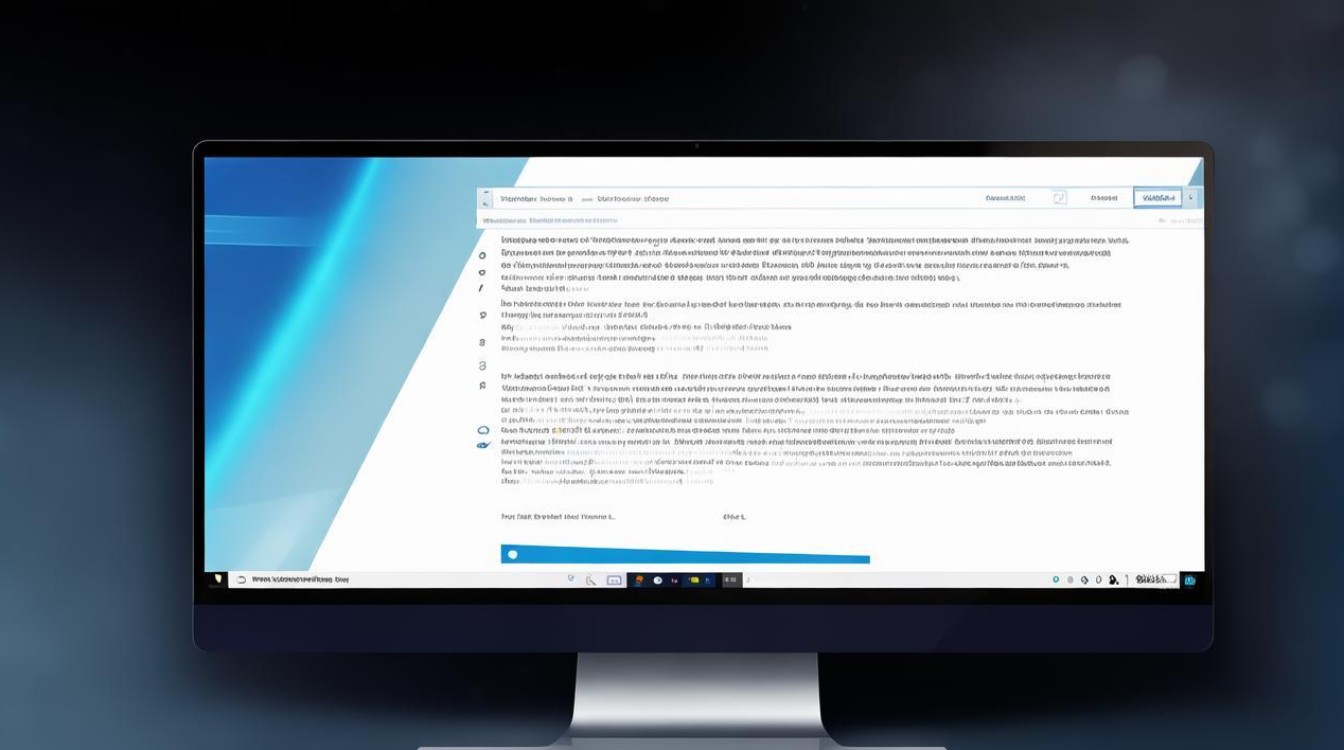win10无线网卡驱动卸载
shiwaishuzidu 2025年4月20日 16:38:06 驱动 18
在Windows 10中卸载无线网卡驱动,可通过设备管理器找到网络适配器,右键点击无线网卡选择“卸载设备”,勾选“删除此设备的驱动程序软件”后点击“卸载”。
在Windows 10系统中,卸载无线网卡驱动可以通过以下几种方法实现:
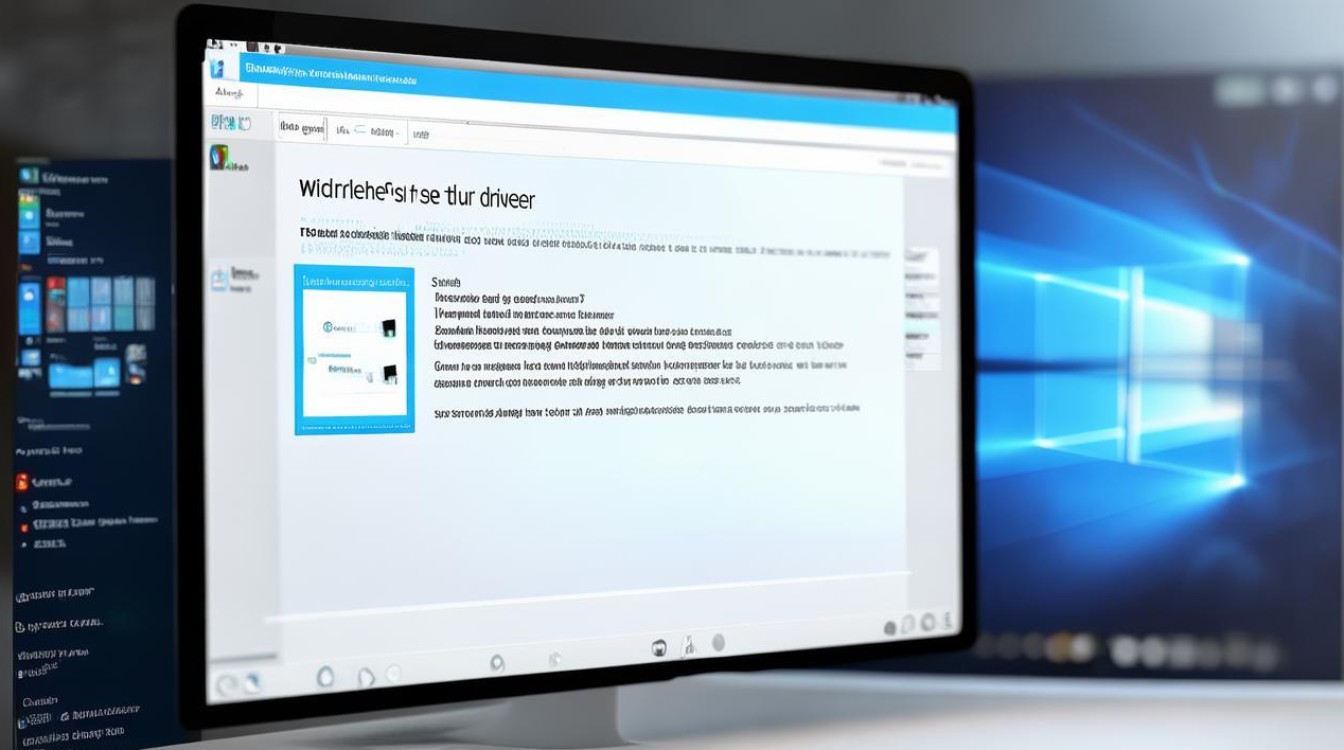
通过设备管理器卸载
-
打开设备管理器:右键点击“此电脑”或“我的电脑”,选择“管理”,在弹出的计算机管理窗口中,找到“设备管理器”并点击。
-
找到无线网卡驱动:在设备管理器窗口中,展开“网络适配器”选项,你可以看到计算机上安装的所有网络适配器,包括有线和无线网卡,无线网卡的名称中会包含“Wireless”、“WiFi”或相关厂商的名称。
-
卸载驱动:右键点击需要卸载的无线网卡驱动,选择“卸载设备”,在弹出的确认对话框中,勾选“删除此设备的驱动程序软件”(注意:如果你只是想暂时禁用无线网卡,而不是完全卸载驱动,请不要勾选此项),然后点击“确定”。
-
重启计算机:卸载完成后,建议重启计算机以使更改生效。
通过控制面板卸载
-
打开控制面板:点击“开始”菜单,选择“设置”,然后在设置窗口中点击“应用”,在应用列表中找到并点击“程序和功能”(在某些系统版本中可能称为“卸载程序”)。
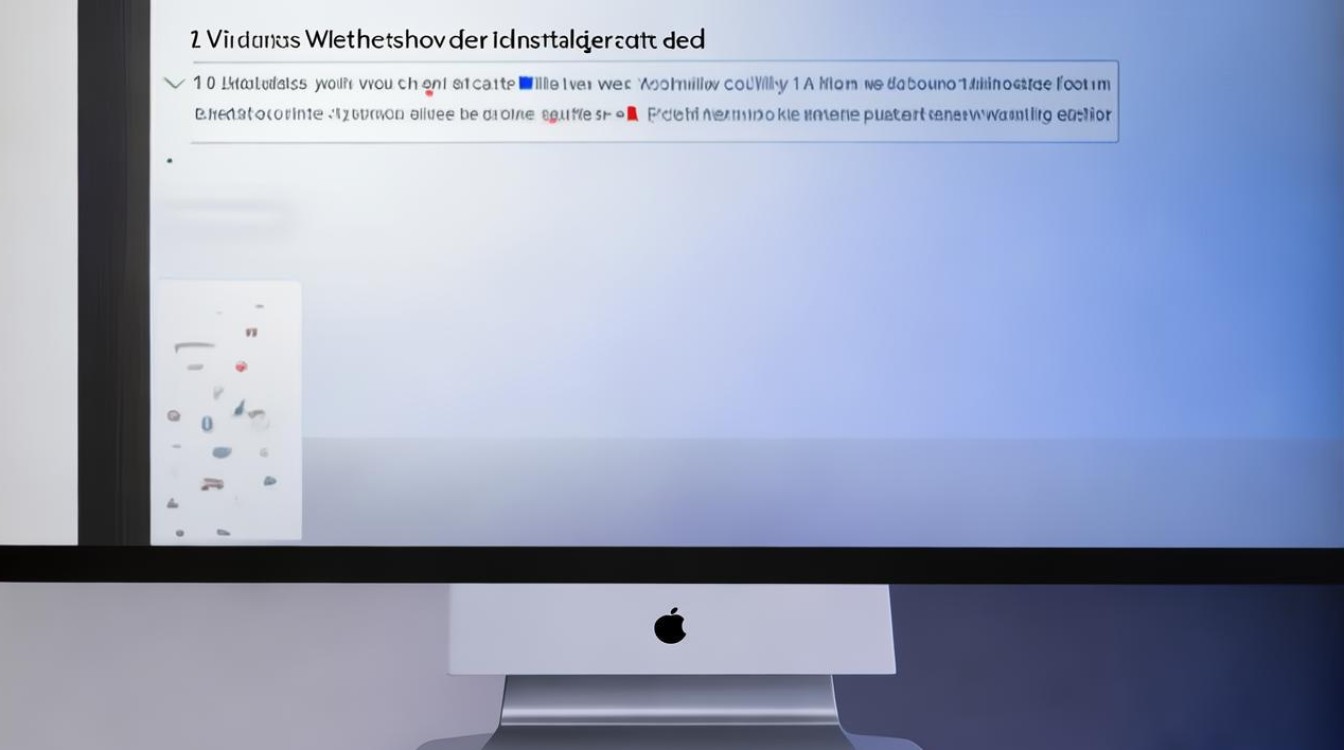
-
找到无线网卡驱动:在程序和功能窗口中,滚动列表找到与无线网卡相关的条目,这可能需要一些时间,因为列表中可能包含大量已安装的程序。
-
卸载驱动:选中需要卸载的无线网卡驱动条目,然后点击窗口顶部的“卸载”按钮,按照提示完成卸载过程。
-
重启计算机:卸载完成后,同样建议重启计算机以使更改生效。
通过命令提示符卸载(高级用户)
-
打开命令提示符:点击“开始”菜单,在搜索框中输入“cmd”,然后右键点击“命令提示符”并选择“以管理员身份运行”。
-
执行卸载命令:在命令提示符窗口中,输入以下命令并回车(请将“驱动名称”替换为实际的无线网卡驱动名称):
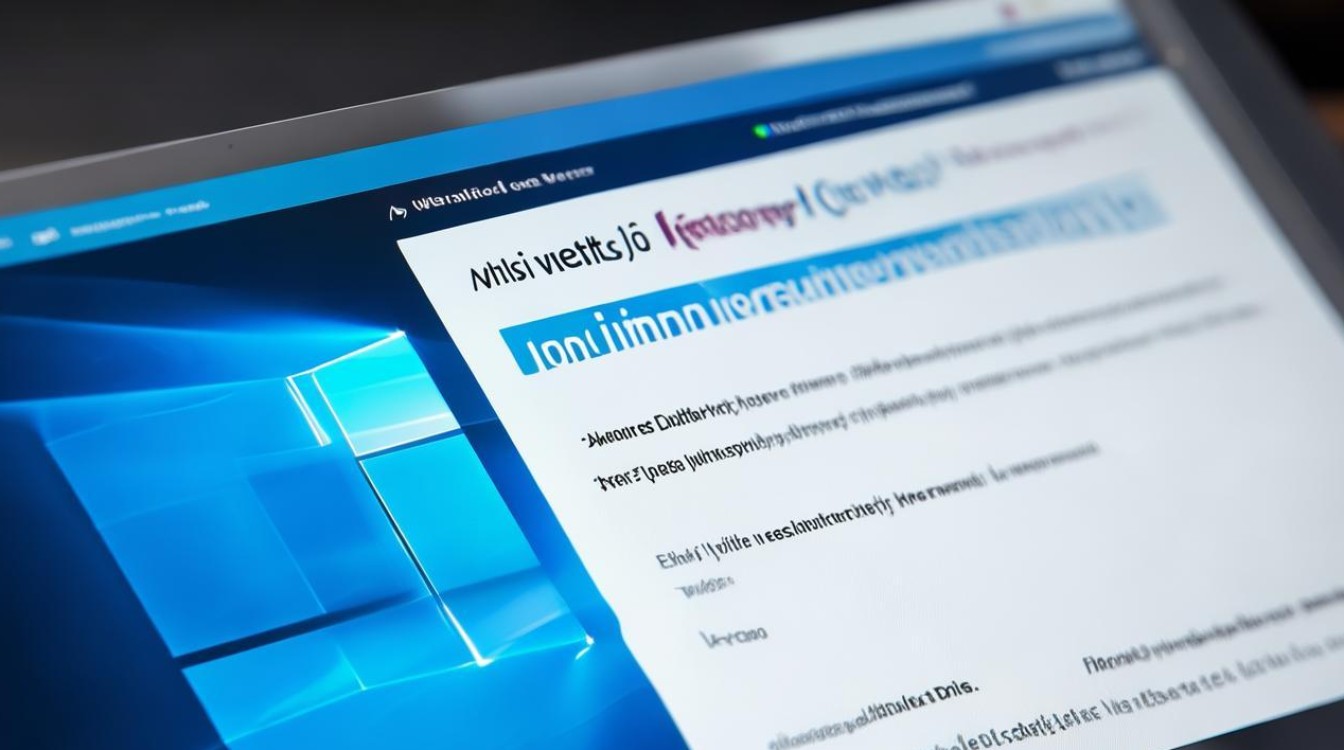
sc delete 驱动名称如果驱动名称是“Intel Wireless WiFi”,则输入:
sc delete IntelWirelessWiFi这种方法需要精确知道无线网卡驱动的服务名称,且误操作可能会导致系统不稳定,仅建议高级用户使用此方法。
-
重启计算机:执行完命令后,重启计算机以使更改生效。
无论使用哪种方法卸载无线网卡驱动,请确保你已经备份了所有重要数据,以防万一出现意外情况导致数据丢失,在卸载驱动之前,最好确认你有可用的网络连接(如以太网连接),以便在需要时可以重新下载和安装无线网卡驱动。