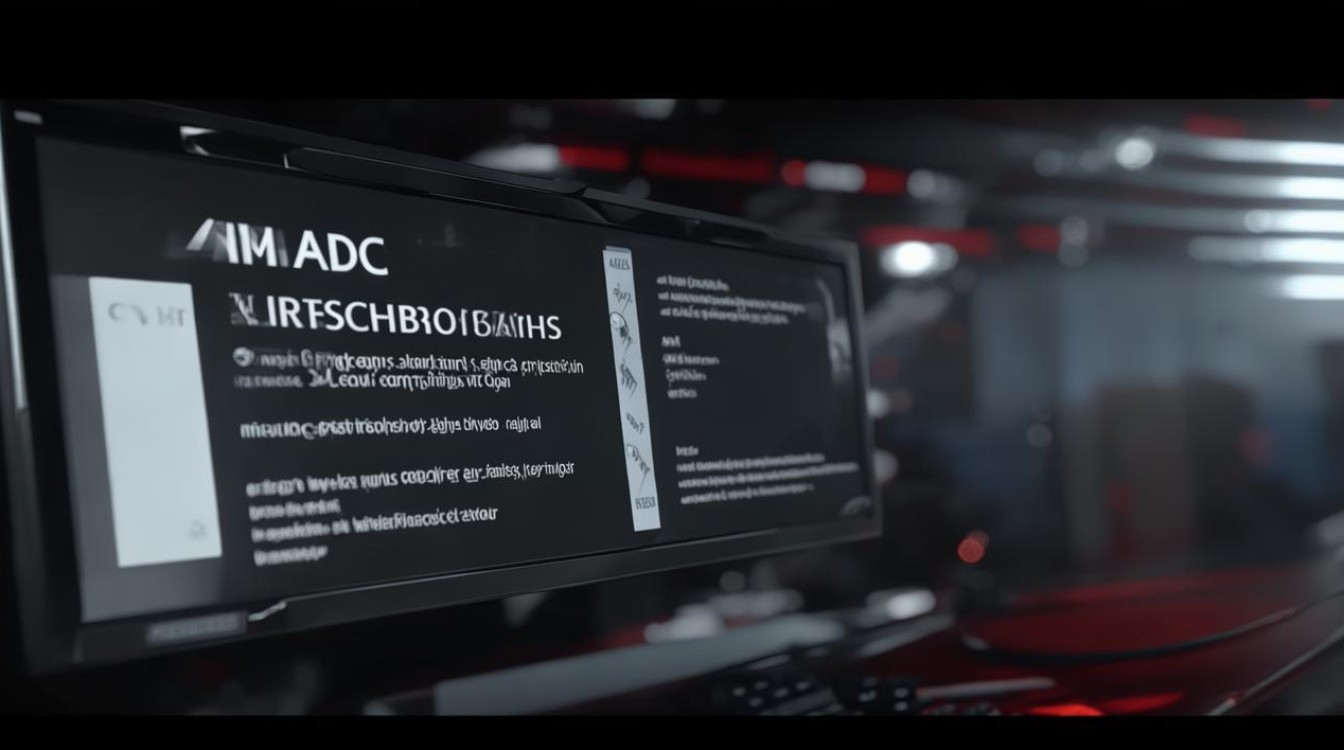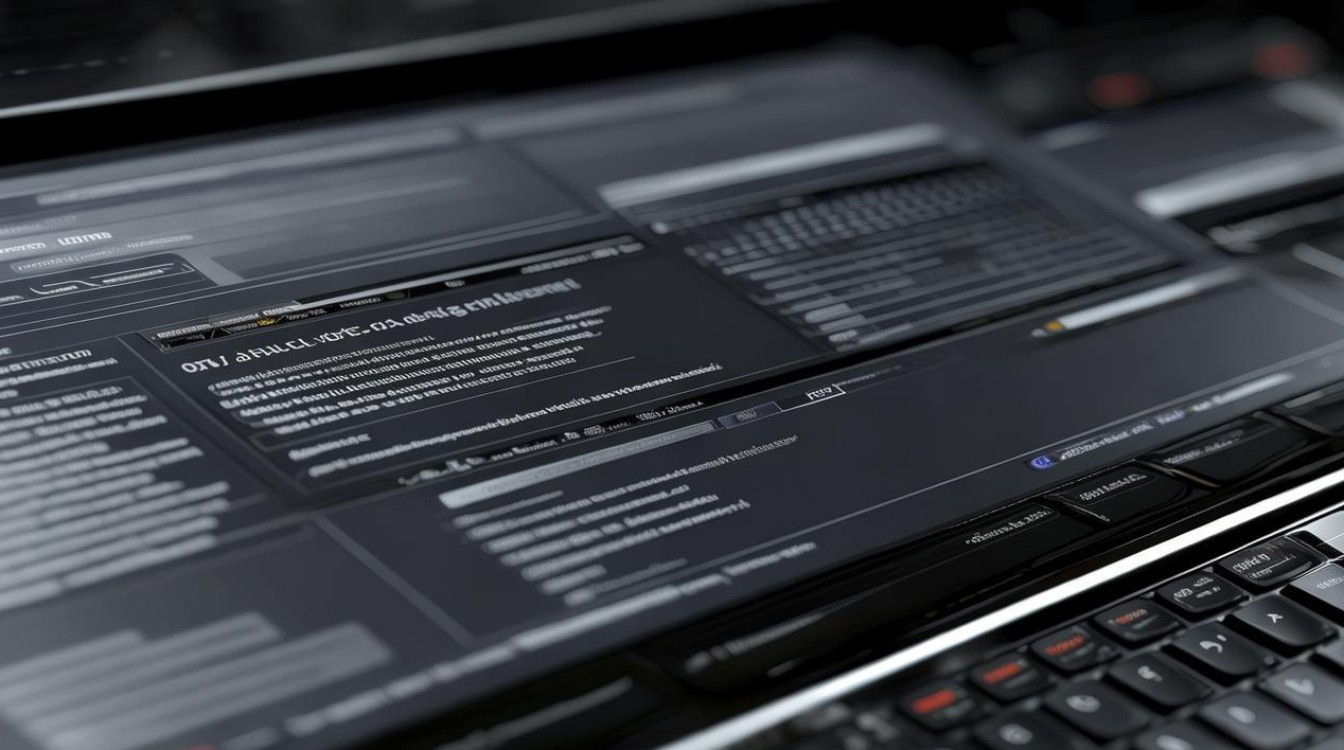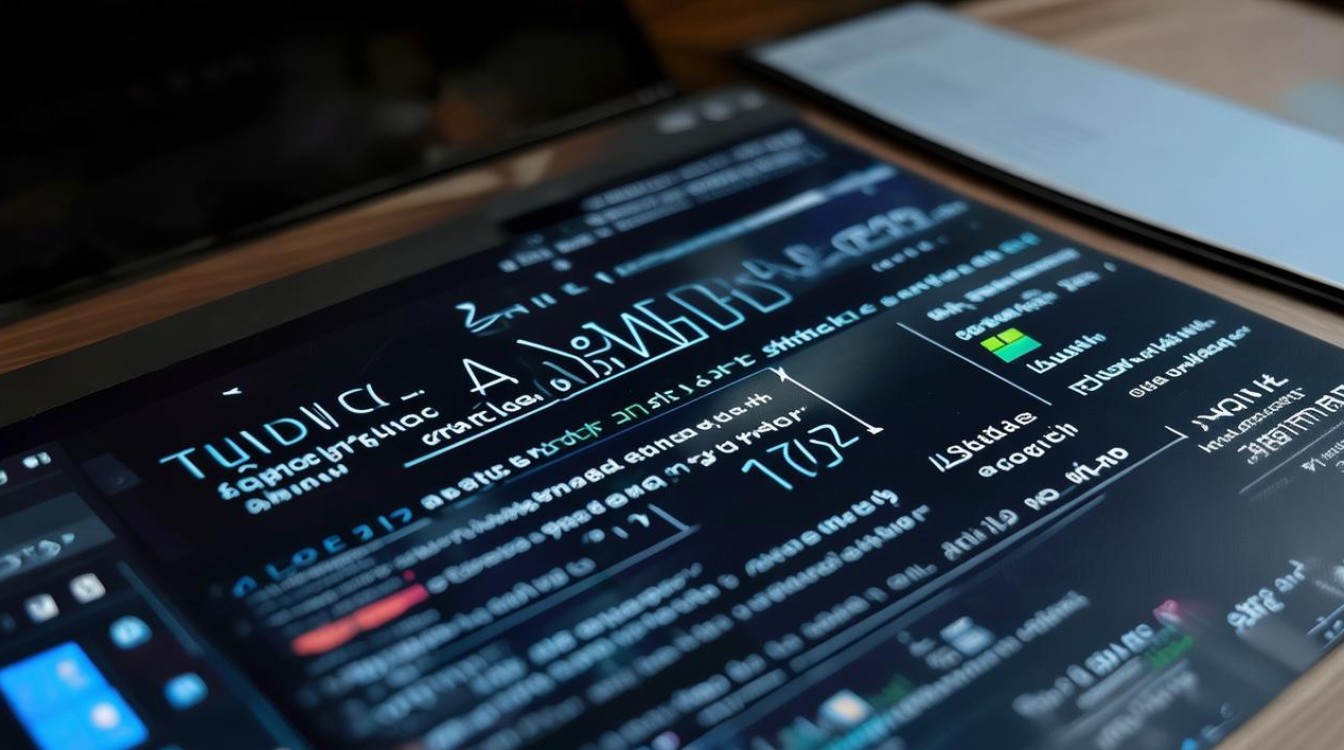Win10 怎么设置AMD显卡
shiwaishuzidu 2025年4月8日 14:01:59 显卡 43
在Windows 10中设置AMD显卡,首先确保已安装最新的显卡驱动程序,可以通过以下步骤进行设置:,1. 右键点击桌面空白处,选择“显示设置”。,2. 在显示设置窗口中,找到并点击“图形设置”。,3. 在图形设置页面,可以选择“经典应用”或“自定义”,根据需要选择应用程序的图形性能偏好。,4. 对于支持显卡加速的程序,可以在“首选图形处理器”下拉菜单中选择“高性能GPU”(即AMD独立显卡)。,5. 如果需要更详细的设置,可以打开AMD Radeon Software(通常随驱动一起安装),在其中进行更高级的图形配置和优化。
在Windows 10操作系统中设置AMD显卡,可以优化电脑的图形处理能力,特别是在运行图形密集型应用和游戏时,以下是详细的设置步骤:
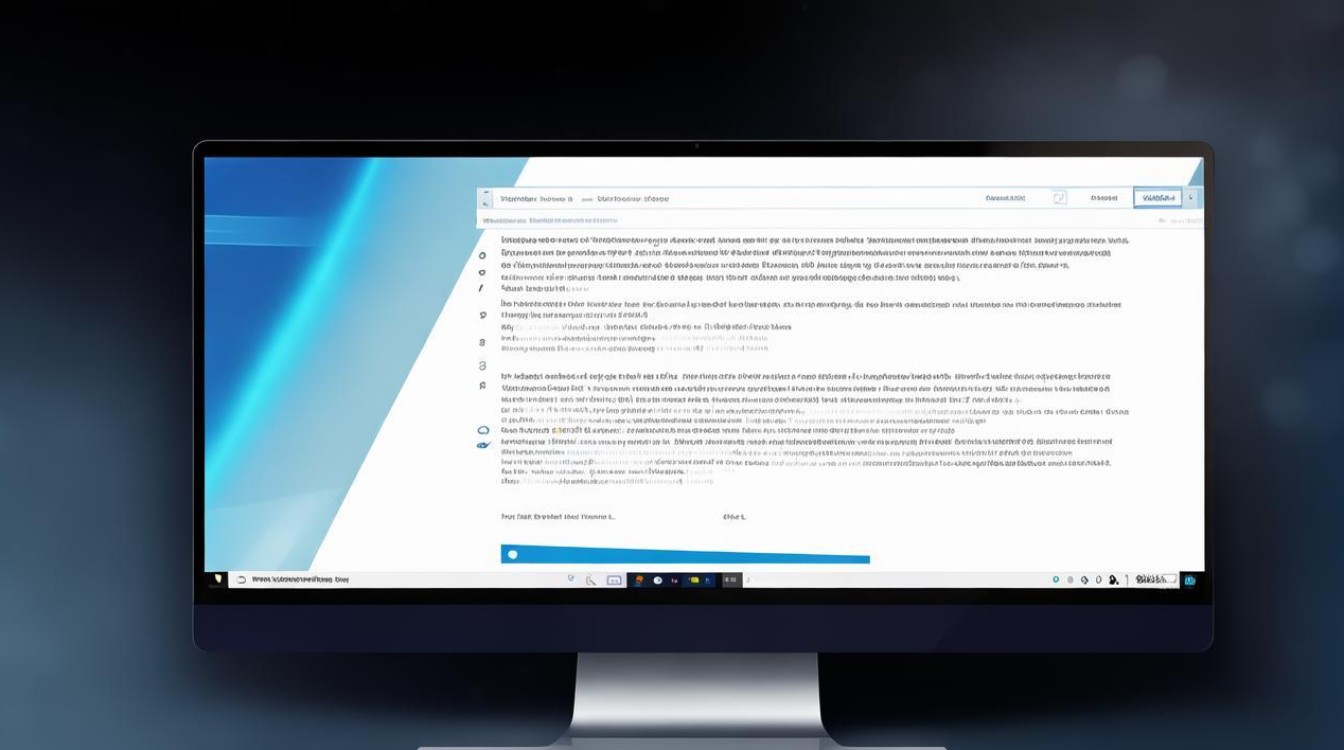
-
更新显卡驱动
- 访问AMD官网:打开浏览器,输入AMD官方网站地址,进入官网后,找到“驱动与支持”页面。
- 选择显卡型号:根据自己的电脑GPU型号,在页面中找到对应的驱动程序下载链接。
- 下载安装驱动:点击下载链接,下载完成后,双击安装文件,按照提示完成驱动安装,安装过程中可能需要重启电脑,确保安装顺利完成。
-
打开AMD Radeon设置
- 通过桌面右键菜单:在桌面空白处点击鼠标右键,选择“显示设置”,然后在弹出的菜单中选择“AMD Radeon 设置”。
- 通过任务栏图标:在任务栏右下角找到AMD图标,双击后也可以快速访问控制面板。
- 通过文件路径:如果上述方法无法打开,可以通过文件路径手动打开,找到路径:C盘>ProgramFiles>AMD>CNext>CNext,找到控制面板并打开。
-
设置全局图形处理
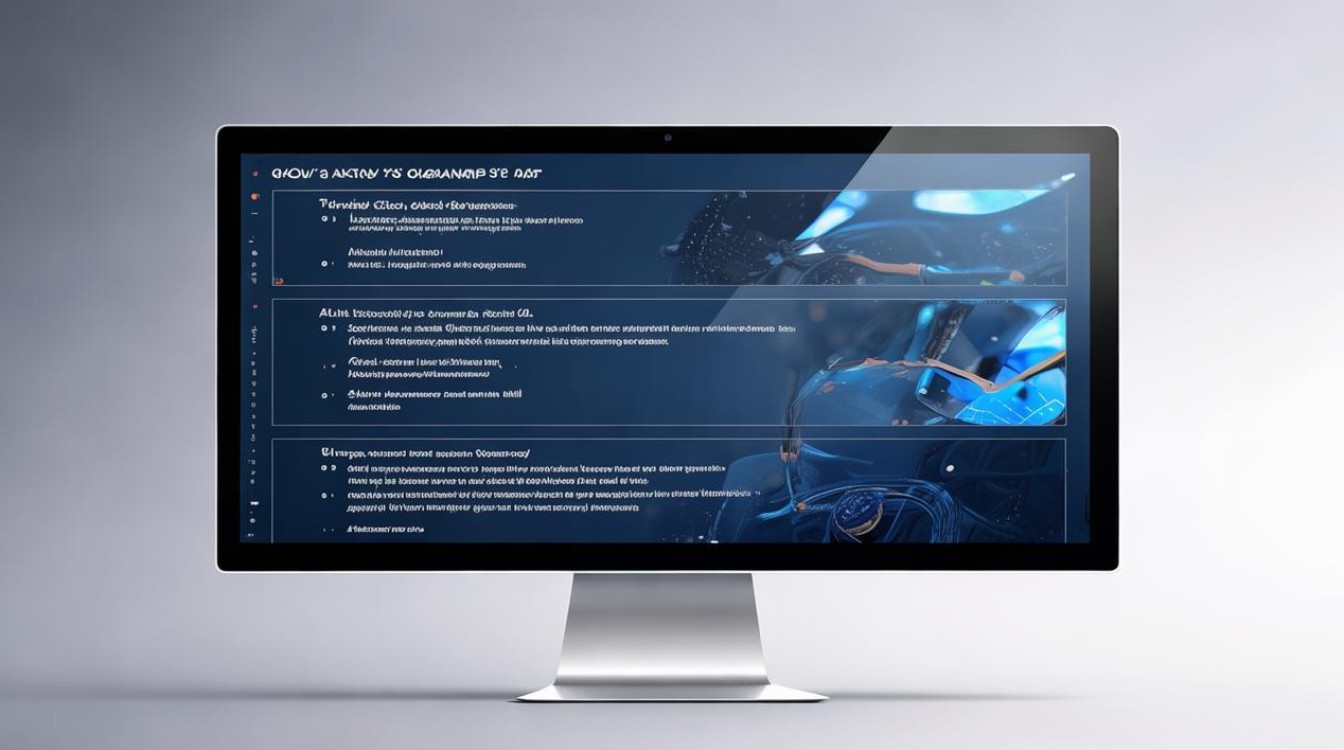
- 选择首选图形处理器:在AMD Radeon设置窗口中,点击“系统”选项卡,然后选择“可切换显示卡全局设置”。
- 配置全局设置:在“可切换显示卡全局设置”页面中,可以选择“高性能”或“省电”模式,选择“高性能”将优先使用独立显卡进行图形处理,而选择“省电”则会根据负载自动切换到集成显卡以节省电力。
-
配置特定应用程序的图形设置
- 选择应用程序:在AMD Radeon设置窗口中,点击“游戏”选项卡,然后选择“可切换显示卡应用程序设置”。
- 添加应用程序:点击“添加应用程序”按钮,浏览并选择需要配置的应用程序,选中应用程序后,点击“确定”将其添加到列表中。
- 选择图形处理器:在应用程序列表中,选择刚才添加的应用程序,然后从下拉菜单中选择“高性能”或“省电”模式,选择“高性能”将始终使用独立显卡运行该应用程序,而选择“省电”则会根据需要自动切换到集成显卡。
-
调整图形设置
- 选择游戏或应用程序:在AMD Radeon设置窗口中,点击“游戏”选项卡,选择需要调整图形设置的游戏或应用程序。
- 调整图形设置:在游戏或应用程序的设置页面中,可以调整各种图形参数,如分辨率、纹理质量、阴影效果等,根据个人需求和电脑性能进行调整,以达到最佳的视觉效果和性能平衡。
-
保存并应用设置
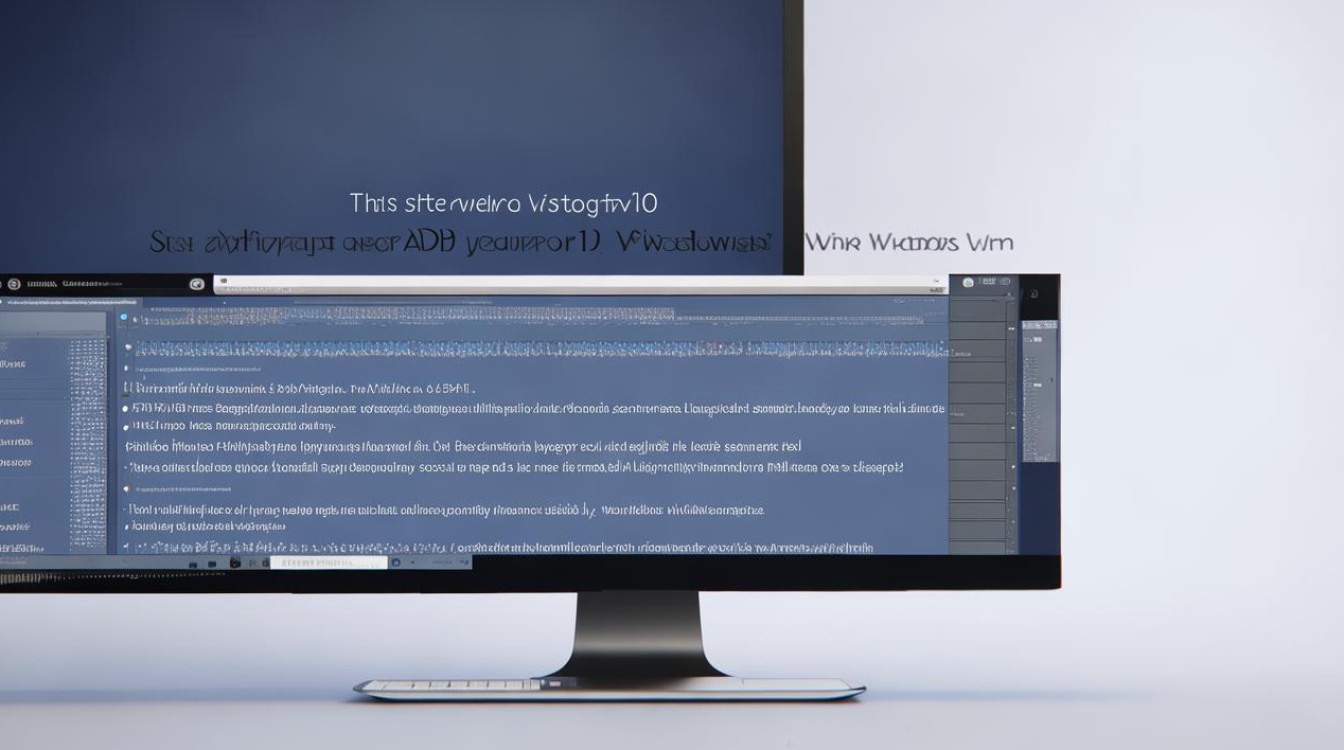
- 保存设置:在完成所有设置后,点击AMD Radeon设置窗口底部的“应用”按钮以保存更改。
- 重启电脑:为了确保设置生效,建议重启电脑,重启后,新的图形设置将生效。
通过以上步骤,可以在Windows 10操作系统中成功设置AMD显卡,从而优化电脑的图形处理能力,如果在使用过程中遇到问题,可以访问AMD官方网站或联系AMD客服寻求帮助。