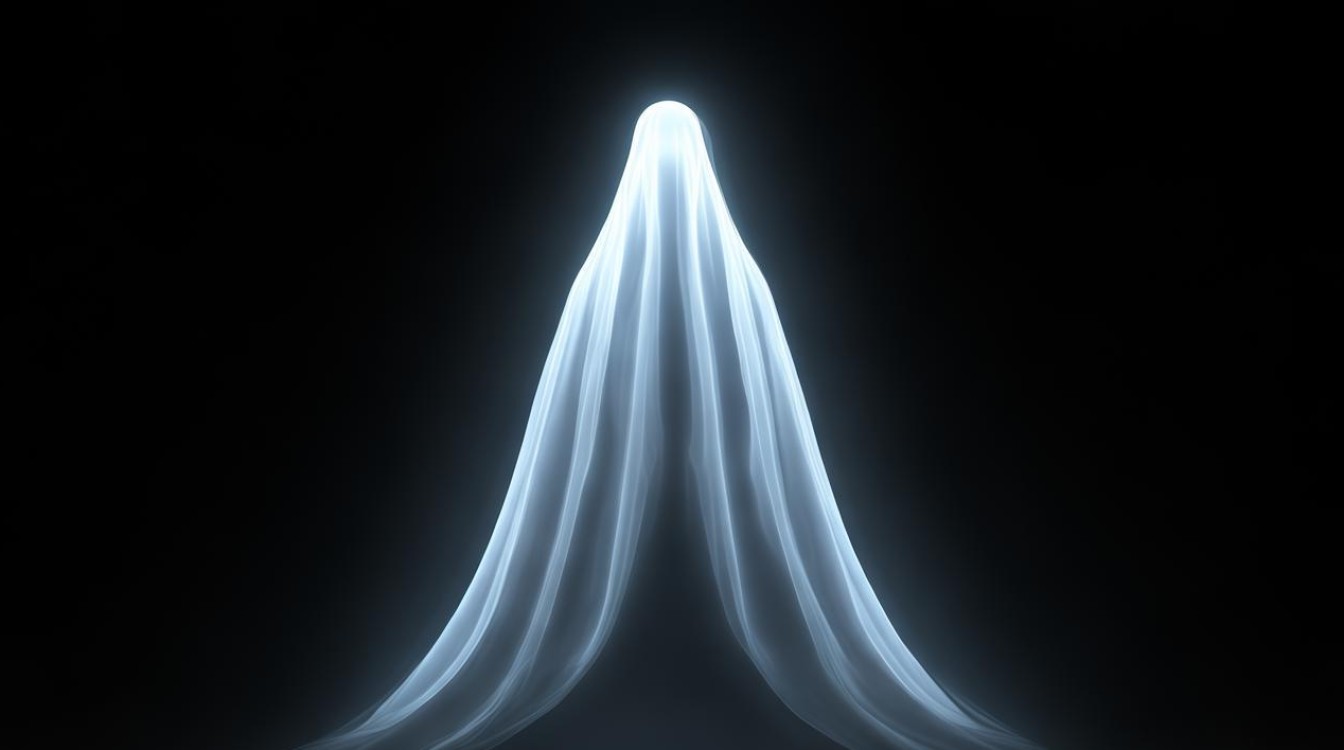win10显卡不显示桌面黑屏怎么回事啊
shiwaishuzidu 2025年5月2日 08:00:02 显卡 7
Win10显卡黑屏不显示桌面通常因驱动故障或硬件问题导致,可尝试重启后进入安全模式卸载显卡驱动并重装,检查视频线连接或更换接口,或使用系统还原恢复至正常状态。
Windows 10显卡不显示桌面黑屏的原因与解决方法
当Windows 10系统出现显卡不显示桌面、直接黑屏的问题时,可能与驱动冲突、硬件故障、系统设置错误或兼容性问题相关,以下是详细的排查步骤和解决方法。
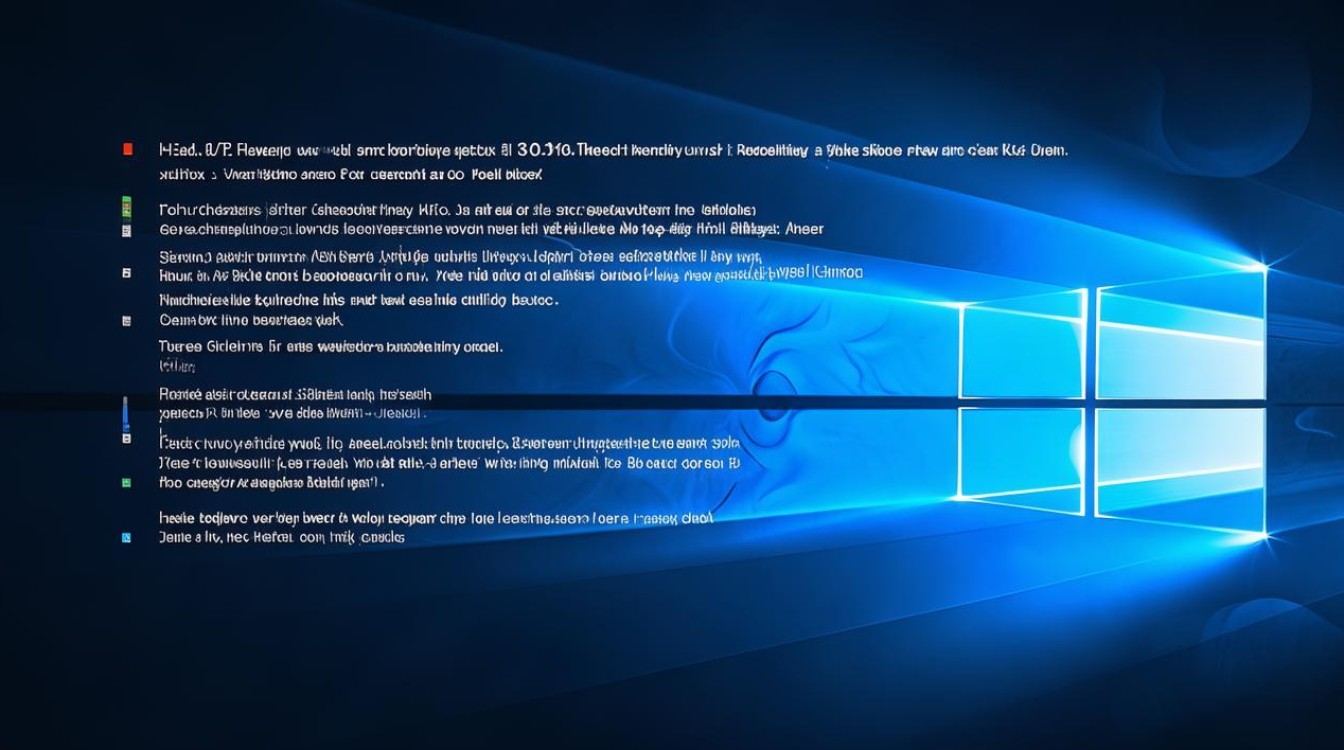
问题根源分析
以下是可能导致黑屏的常见原因及表现:
| 原因分类 | 具体表现 |
|---|---|
| 显卡驱动异常 | 更新驱动后黑屏、系统自动安装错误驱动、驱动文件损坏。 |
| 硬件连接问题 | 显卡未插紧、显示器线松动、电源供电不足、显卡物理损坏。 |
| 系统兼容性问题 | Windows更新后冲突、系统文件损坏(如explorer.exe故障)。 |
| 显卡过热/故障 | 风扇停止转动、显卡过热导致保护性关机、硬件老化。 |
| 其他设置冲突 | 快速启动功能干扰、多显示器配置异常、BIOS显卡设置错误。 |
详细解决方法
显卡驱动问题
-
解决方法1:安全模式卸载驱动
- 强制重启电脑,在启动时按
Shift + 电源键强制关机,重复3次进入高级启动菜单。 - 选择疑难解答 > 高级选项 > 启动设置 > 重启,按
F4进入安全模式。 - 打开设备管理器(右击开始菜单选择),找到显示适配器,右击显卡选择卸载设备,勾选“删除驱动程序”。
- 重启电脑,系统会安装基础驱动,再手动下载官方最新驱动。
- 强制重启电脑,在启动时按
-
解决方法2:回滚驱动版本 若驱动更新后出现黑屏,可在安全模式中进入设备管理器,右击显卡选择属性 > 驱动程序 > 回退驱动程序。
硬件问题排查
-
步骤1:检查物理连接
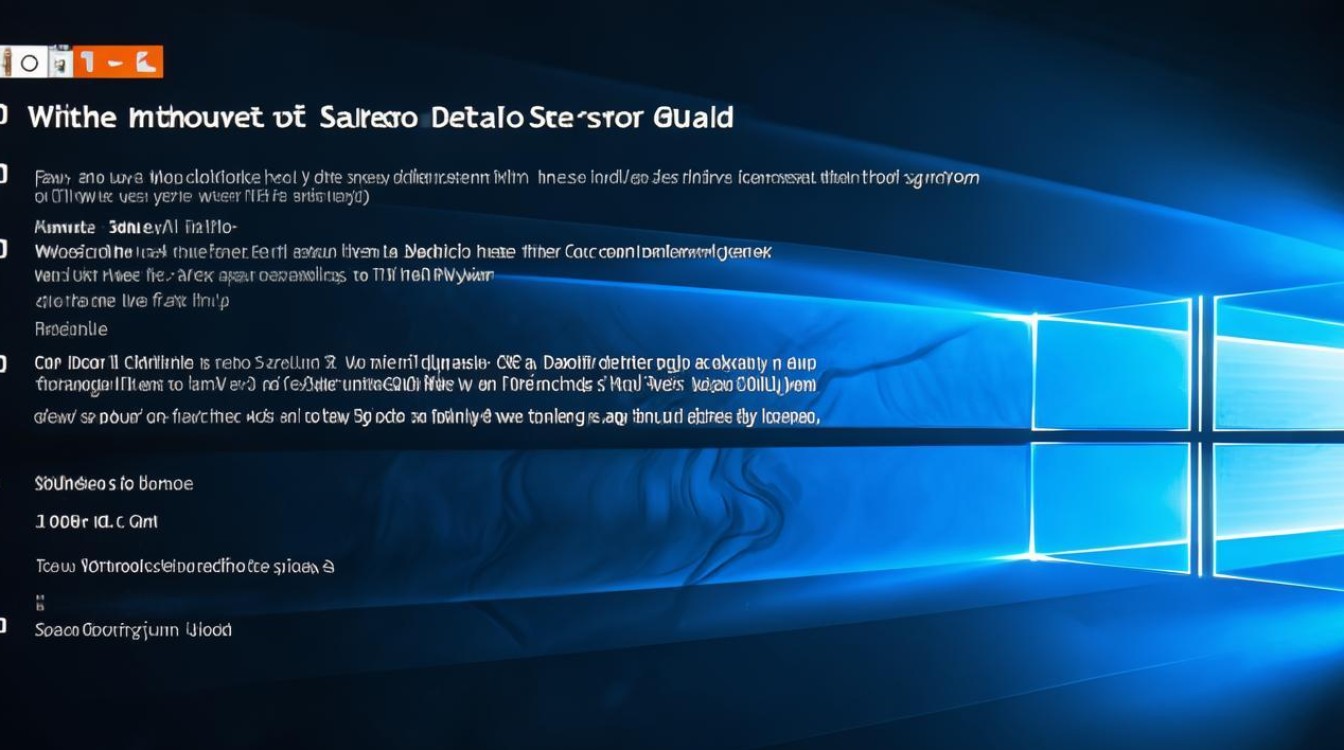
- 关机断电,拔插显卡并检查是否松动。
- 更换HDMI/DP/VGA线,尝试不同接口。
- 使用外接显示器确认是否为主屏故障。
-
步骤2:电源与散热检测
- 检查显卡电源线是否连接(针对独立显卡)。
- 清理显卡和机箱内灰尘,观察风扇是否正常转动。
- 使用备用显卡测试是否仍黑屏。
系统设置与文件修复
-
禁用快速启动
- 进入控制面板 > 电源选项 > 选择电源按钮的功能。
- 点击“更改当前不可用的设置”,取消勾选启用快速启动。
-
系统文件修复
- 在高级启动菜单中选择命令提示符。
- 输入以下命令并按回车:
sfc /scannow DISM /Online /Cleanup-Image /RestoreHealth
BIOS/UEFI设置
- 重启时按
Del/F2进入BIOS。 - 恢复默认设置(Load Optimized Defaults)。
- 检查显卡优先级:将Primary Display设置为独立显卡(如PCI-E)。
案例参考表
| 场景 | 现象 | 解决方式 |
|---|---|---|
| 更新NVIDIA驱动后黑屏 | 开机后直接黑屏,无LOGO | 安全模式卸载驱动,安装旧版本 |
| 外接显示器正常 | 笔记本内屏黑屏,外接有显示 | 检查屏线或禁用核显 |
| 开机LOGO后黑屏 | 显示Windows图标后黑屏 | 禁用快速启动或修复系统文件 |
| 显卡风扇停转 | 黑屏且机箱噪音大 | 清理灰尘或更换散热器 |
相关问答FAQs
Q1:黑屏时能看到鼠标,但桌面不显示怎么办?
A1:
此问题可能是资源管理器崩溃或用户配置文件损坏。
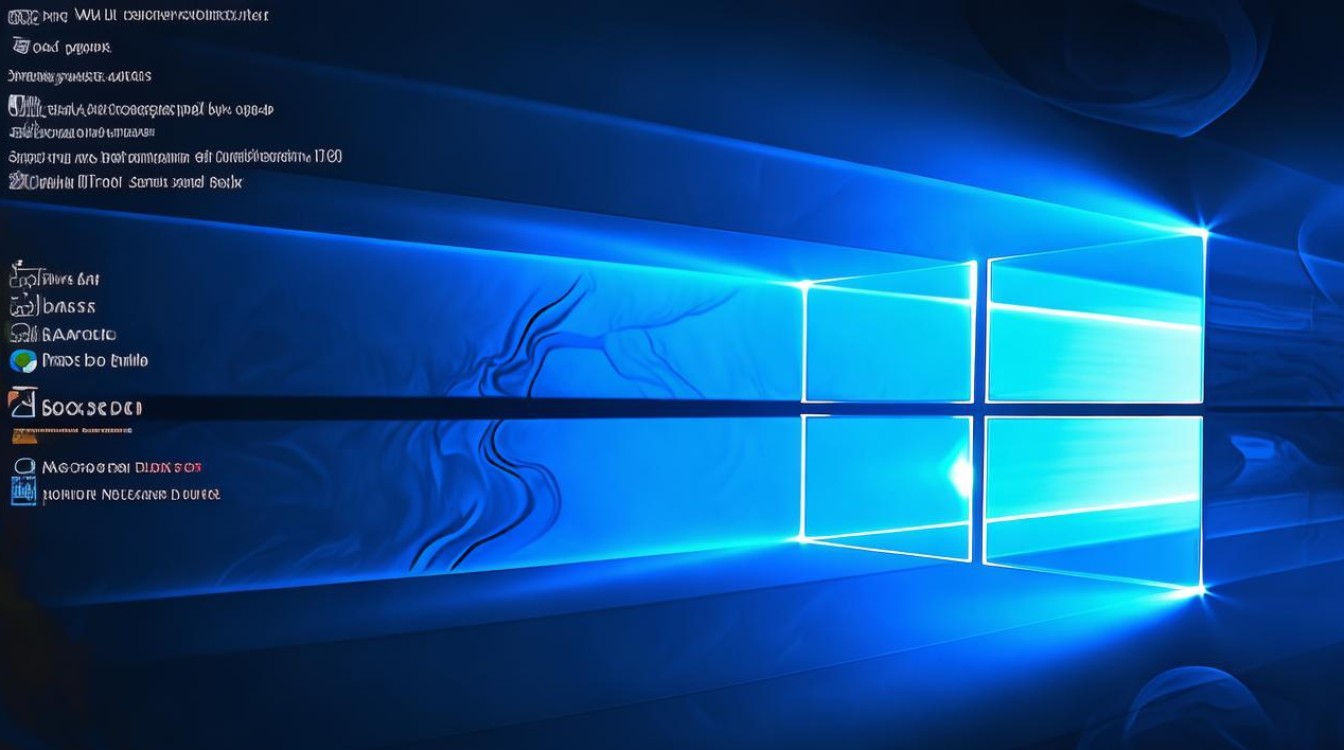
- 按下
Ctrl + Shift + Esc打开任务管理器。 - 点击“文件 > 运行新任务”,输入
explorer.exe尝试重启桌面。 - 若无效,在任务管理器中运行
cmd,输入sfc /scannow修复系统文件。
Q2:开机有品牌LOGO,但进入系统后黑屏,如何解决?
A2:
可能是显卡驱动不兼容或系统更新冲突。
- 进入安全模式,卸载最近安装的更新(设置 > 更新与安全 > 查看更新历史记录 > 卸载更新)。
- 使用DDU工具(Display Driver Uninstaller)彻底清理显卡驱动,重新安装稳定版本。
- 检查是否连接了多个显示器,拔掉多余线材后重启。