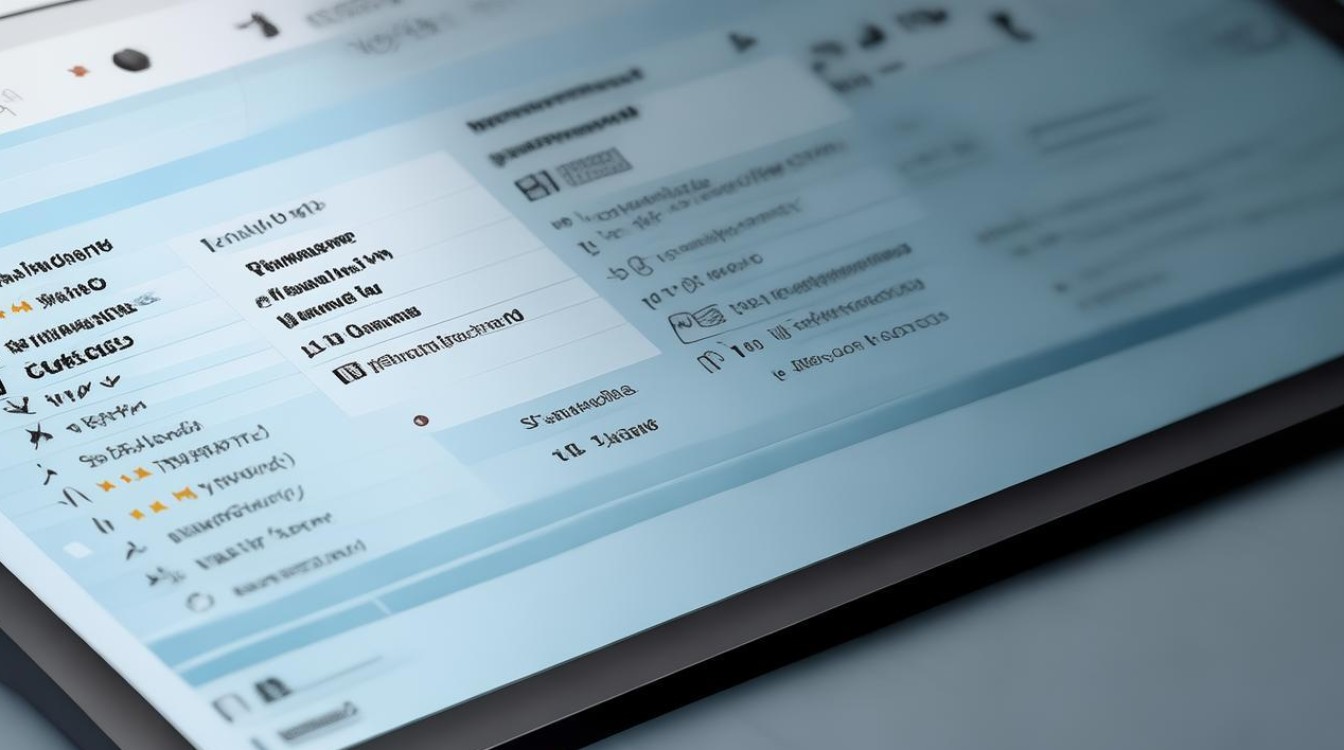笔记本显卡控制面板没有3d设置
shiwaishuzidu 2025年5月2日 07:29:39 显卡 8
检查显卡驱动是否正常,更新或重装驱动;确认使用独立显卡,NVIDIA/AMD控制面板路径不同;部分笔记本需切换显卡模式。
在使用笔记本电脑时,许多用户会遇到显卡控制面板中缺少3D设置选项的问题,这一现象通常与硬件兼容性、驱动版本或系统设置相关,以下是关于此问题的详细分析及解决方案,涵盖从基本排查到高级配置的完整流程。

为什么缺少3D设置?
3D设置是显卡控制面板中用于调整游戏和图形软件性能的核心功能(如抗锯齿、垂直同步、纹理过滤等),若该选项缺失,可能是以下原因导致:
| 原因类型 | 具体表现 |
|---|---|
| 显卡驱动不兼容 | 驱动版本过旧或未正确安装,导致功能模块缺失 |
| 显卡硬件限制 | 集成显卡(如Intel HD/UHD系列)或低端独立显卡不支持高级3D设置 |
| 系统兼容性问题 | Windows更新后与驱动冲突,或系统版本(如Win10/Win11)未适配 |
| 厂商功能阉割 | 部分笔记本制造商(如部分轻薄本)为省电或稳定性,隐藏了3D设置 |
解决方案分步指南
更新或重新安装显卡驱动
-
步骤:
-
注意事项:
- 部分笔记本需通过品牌官网(如戴尔、联想)下载专用驱动。
- 更新后重启电脑,检查控制面板是否恢复3D设置。
确认显卡类型与功能支持
-
集成显卡(如Intel UHD 620):

- 通常无独立3D设置模块,需通过系统图形设置或游戏内选项调整性能。
- 尝试在Intel显卡控制面板中启用性能模式(路径:
Intel Graphics Control Panel > 电源 > 最高性能)。
-
独立显卡(如NVIDIA GTX/RTX或AMD Radeon):
- 右键桌面空白处,选择显卡控制面板(NVIDIA Control Panel或AMD Radeon Software)。
- 若未显示3D设置,可能是驱动问题或笔记本默认屏蔽该功能(需通过BIOS或厂商工具解锁)。
检查系统与电源设置
-
系统版本兼容性:
- Windows 11用户需确保显卡驱动支持新版系统(部分旧驱动仅适配Win10)。
- 通过
设置 > 系统 > 显示 > 图形设置,确认默认使用独立显卡运行应用程序。
-
电源管理模式:
- 在Windows电源计划中切换为高性能模式(路径:
控制面板 > 硬件和声音 > 电源选项)。 - 某些笔记本(如华为、荣耀)会在省电模式下自动禁用3D功能。
- 在Windows电源计划中切换为高性能模式(路径:
使用第三方工具替代
如果官方控制面板无法恢复,可通过以下工具调整3D性能:

- NVIDIA Inspector:适用于NVIDIA显卡,可解锁隐藏的3D设置选项。
- AMD Radeon Mod Tool:修改AMD显卡配置文件,启用高级功能。
- MSI Afterburner:全局调整显卡频率、电压和风扇速度。
不同显卡品牌的操作差异
| 显卡品牌 | 3D设置入口 | 常见问题 |
|---|---|---|
| NVIDIA | NVIDIA控制面板 > 3D设置 > 管理3D设置 | 未检测到独显,需禁用Optimus技术 |
| AMD | Radeon Software > 游戏 > 图形 | 驱动程序版本需为Adrenalin Edition以上 |
| Intel | 英特尔显卡控制中心 > 性能 | 仅支持基础性能调整,无高级3D选项 |
相关问答(FAQs)
Q1:更新驱动后仍没有3D设置,是否显卡硬件不支持?
- 答:可能是硬件限制,Intel集成显卡或MX系列入门独显(如MX350)可能阉割了3D设置模块,建议查阅显卡规格或联系厂商确认功能支持。
Q2:能否通过注册表强制启用3D设置?
- 答:部分用户通过修改注册表(如NVIDIA的
HKEY_LOCAL_MACHINE\SOFTWARE\NVIDIA Corporation\Global)可恢复隐藏选项,但存在系统稳定性风险,推荐优先使用官方工具或第三方软件。