win10笔记本双显卡怎么切换
在Win10桌面右键进入NVIDIA/AMD控制面板,全局或单独程序切换独显;也可通过系统设置-显示-图形性能首选项手动指定显卡,部分机型需用厂商管理工具调整。
双显卡切换原理与适用场景
Windows 10笔记本的双显卡技术通过动态分配图形处理任务实现能效平衡,通常由集成显卡(如Intel UHD Graphics)处理日常办公等低负载任务,独立显卡(如NVIDIA GeForce或AMD Radeon)则负责游戏/视频渲染等高强度工作,这种混合架构可使续航时间提升30-50%,同时保证图形性能不缩水。

主流技术方案对比: | 技术方案 | 代表厂商 | 切换机制 | 能效比 | |-----------------|------------|-------------------|----------| | NVIDIA Optimus | 英伟达 | 动态负载检测 | 8.2/10 | | AMD Enduro | AMD | 应用程序预设规则 | 7.8/10 | | Intel Dynamic | 英特尔 | 核显优先策略 | 6.9/10 |
NVIDIA显卡切换指南
-
控制面板设置
- 右键桌面 → 选择"NVIDIA控制面板"
- 进入"管理3D设置" → 全局设置选择"自动选择"或指定首选显卡
- 程序设置选项卡可单独为Photoshop等软件指定高性能GPU
-
系统托盘切换(部分机型)
- 右下角电池图标 → 右键选择"NVIDIA GPU活动"
- 实时查看各应用程序的GPU占用情况
- 支持强制将后台进程转移至集显
-
注册表优化(进阶)

[HKEY_CURRENT_USER\Software\NVIDIA Corporation\Global\NvTray] "PreferredGraphicsProcessor"=dword:00000001 # 0=自动 1=独显 2=核显
AMD显卡配置方法
-
Radeon Software操作
- Win+X → 设备管理器 → 显示适配器 → 启用AMD显卡
- 打开Radeon Settings → 系统 → 可切换显示卡
- 为Premiere Pro等程序创建性能配置文件
-
电源计划联动
- 控制面板 → 电源选项 → 创建高性能计划
- 编辑计划设置 → 更改高级电源设置
- PCI Express → 链接状态电源管理 → 关闭
Intel核显管理技巧
-
图形属性面板
- 桌面右键 → 图形属性 → 电源
- 启用"延长电池使用时间"技术
- 设置显示器刷新率节能模式
-
多显示器优化

- 外接4K显示器时建议强制启用独显
- 通过英特尔显卡控制中心设置扩展屏渲染策略
常见故障排除手册
| 故障现象 | 诊断方法 | 解决方案 |
|---|---|---|
| 游戏无法调用独显 | 查看任务管理器GPU引擎 | 更新Game Ready驱动,设置.exe兼容性 |
| 外接显示器黑屏 | 检查物理连接与热插拔检测 | 禁用核显多屏输出功能 |
| 设备管理器显示错误代码43 | 使用DDU工具清理驱动残留 | 重新安装厂商定制版驱动 |
| 切换后蓝屏 | 分析MEMORY.DMP文件 | 关闭Windows快速启动功能 |
性能监控工具推荐
- HWInfo64:实时监测GPU功耗与温度
- GPU-Z:查看显存占用与PCIe带宽
- MSI Afterburner:游戏内帧率与负载监控
FAQs
Q1: 为什么设置高性能显卡后游戏帧数没有提升?
A: 可能原因包括:①电源模式未设置为高性能 ②游戏未调用主显示器 ③存在集显物理连接限制,建议检查NVIDIA控制面板中"PhysX配置"是否设置为独显,并确保游戏在全屏模式下运行。
Q2: 设备管理器里找不到独立显卡怎么办?
A: 这种情况通常由驱动冲突引起,请依次尝试:①进入BIOS启用Switchable Graphics选项 ②使用Display Driver Uninstaller彻底清除旧驱动 ③访问笔记本厂商官网下载OEM定制版驱动,若仍无效,可能是硬件故障需送修。
版权声明:本文由 芯智百科 发布,如需转载请注明出处。



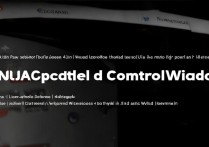



 冀ICP备2021017634号-12
冀ICP备2021017634号-12
 冀公网安备13062802000114号
冀公网安备13062802000114号