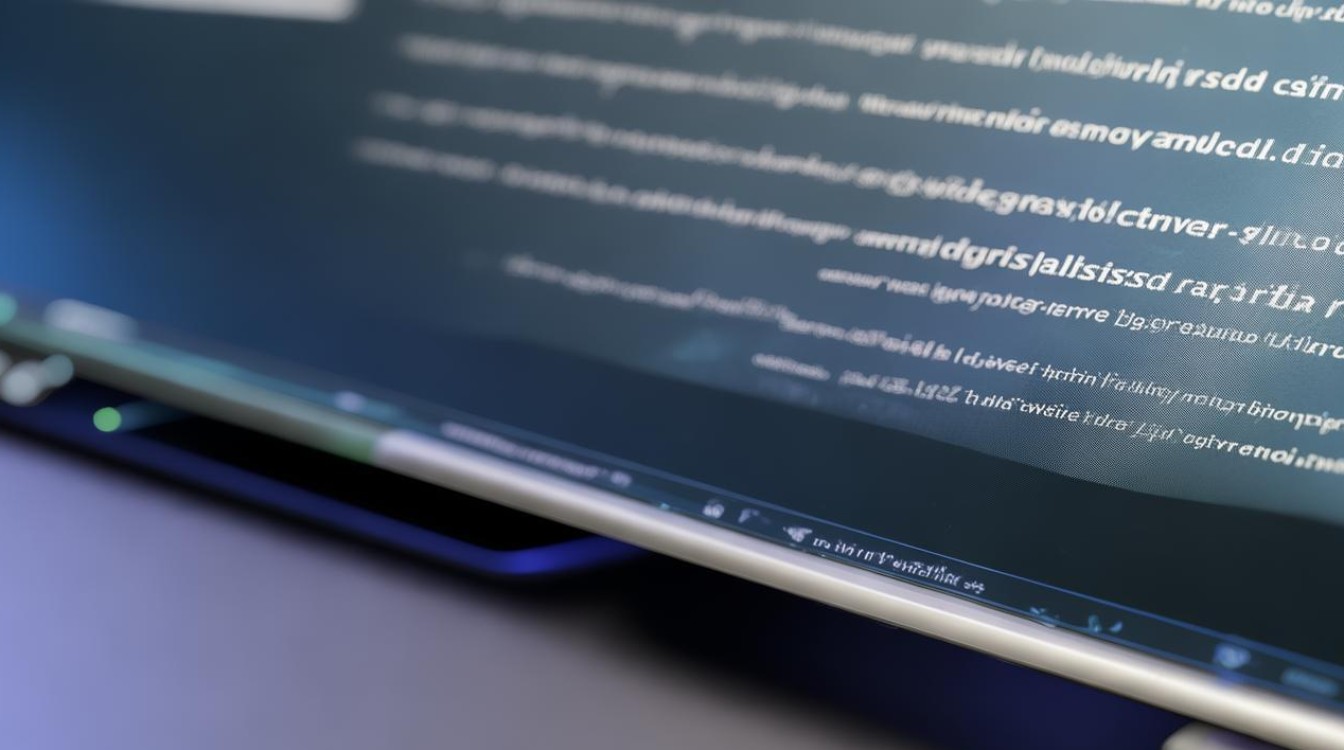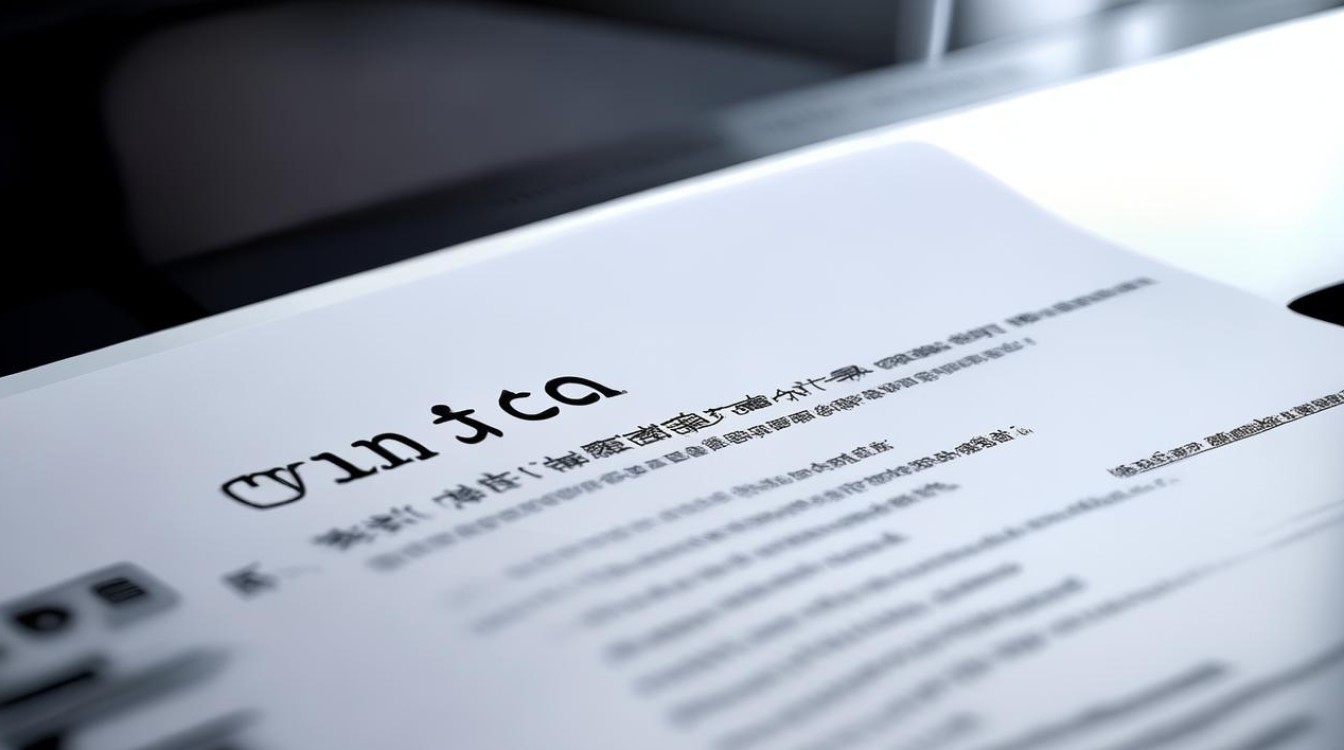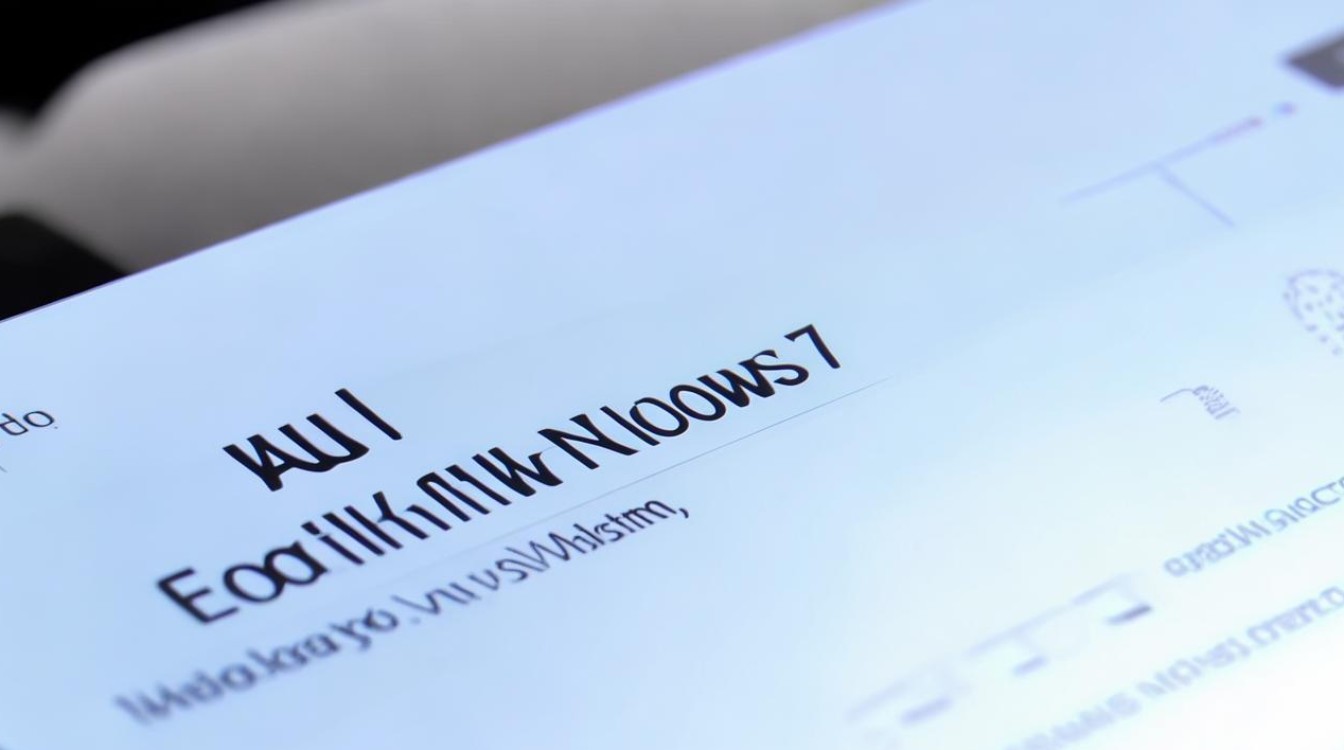win10系统怎么设置独立显卡为默认显卡
shiwaishuzidu 2025年4月22日 05:03:58 显卡 21
Win10系统设置独立显卡为默认显卡,可在NVIDIA控制面板的“管理3D设置”中,将“首选图形处理器”改为“高性能NVIDIA处理器”。
在Windows 10系统中,若电脑配备了独立显卡和集成显卡,可通过以下方法将独立显卡设置为默认显卡,以获得更好的图形性能,尤其是在运行大型游戏或专业图形软件时,不同品牌显卡的设置方式略有差异,以下是常见显卡品牌的详细设置步骤:
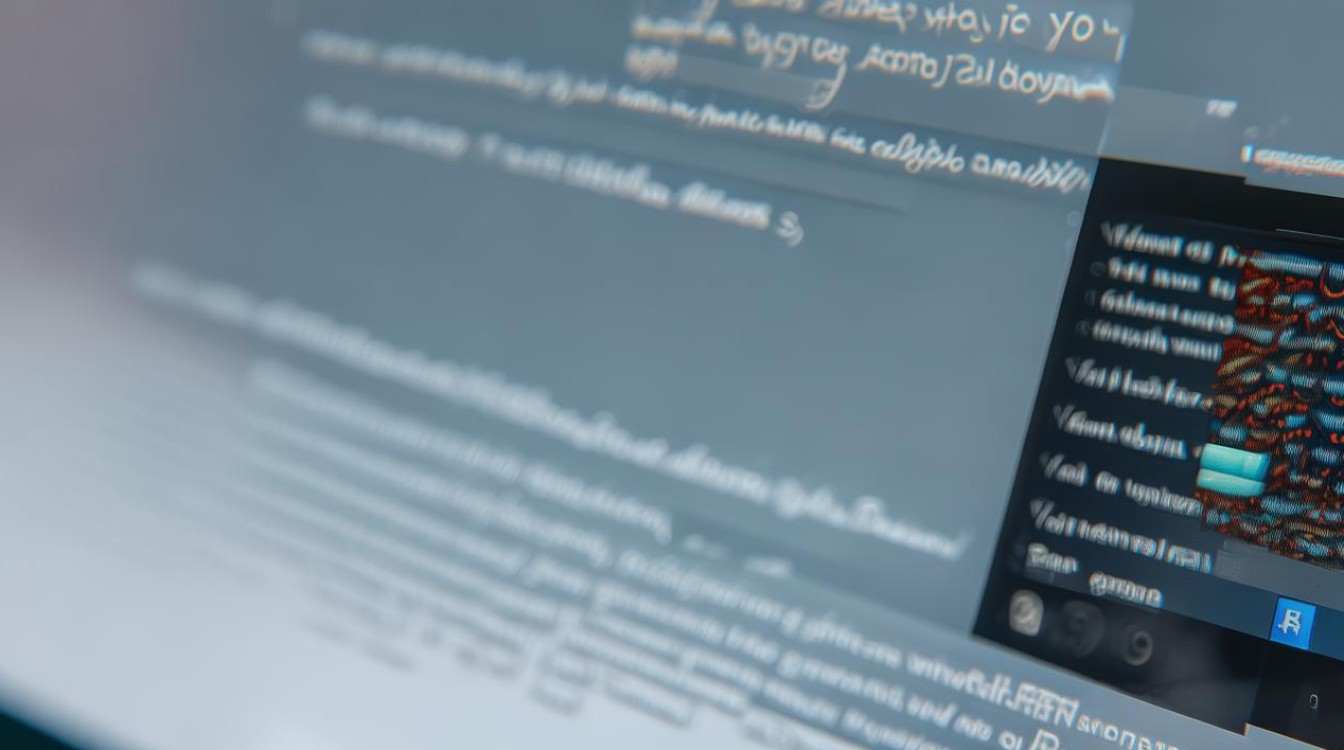
NVIDIA显卡设置方法
| 步骤 | 操作详情 |
|---|---|
| 打开控制面板 | 点击桌面左下角的“开始”菜单,在搜索框中输入“控制面板”,然后点击“控制面板”应用程序。 也可通过右键点击桌面空白处,选择“个性化”,然后在打开的窗口左侧点击“控制面板主页”进入控制面板。 |
| 进入NVIDIA控制面板 | 在控制面板中,找到“硬件和声音”选项,点击展开。 在“硬件和声音”页面中,点击“NVIDIA控制面板”图标,若桌面右下角有NVIDIA显卡的系统托盘图标(通常为一个绿色的三角形),右键点击该图标,选择“打开NVIDIA控制面板”也能快速进入。 |
| 设置首选图形处理器 | 在NVIDIA控制面板左侧的“3D设置”菜单下,点击“管理3D设置”。 在右侧的“全局设置”选项卡中,找到“首选图形处理器”下拉菜单。 点击该下拉菜单,选择“高性能NVIDIA处理器”,然后点击底部的“应用”按钮保存设置。 |
AMD显卡设置方法
| 步骤 | 操作详情 |
|---|---|
| 打开AMD Radeon设置 | 右键点击桌面空白处,选择“AMD Radeon 设置”(部分电脑可能显示为“Radeon Software”),打开AMD显卡的控制面板。 |
| 进入系统设置 | 在AMD Radeon设置窗口中,点击左侧的“系统”选项。 |
| 切换图形处理器 | 在“系统”页面中,找到“开关切换图形处理器”选项。 点击该选项下方的下拉菜单,选择“高性能”(即使用独立显卡),最后点击“应用”按钮保存设置。 |
Intel核显与独立显卡切换(针对部分支持的电脑)
| 步骤 | 操作详情 |
|---|---|
| 打开图形属性 | 右键点击桌面空白处,选择“图形属性”(部分电脑可能显示为“图形属性”或“显卡属性”)。 |
| 选择显示模式 | 在弹出的图形属性窗口中,点击“显示模式”选项卡。 |
| 设置默认显卡 | 在显示模式页面中,可选择“节能”(通常为集成显卡)或“高性能”(独立显卡)模式。 若要将独立显卡设置为默认,选择“高性能”模式,然后点击“确定”或“应用”按钮保存设置。 |
通用方法(通过Windows设置)
| 步骤 | 操作详情 |
|---|---|
| 打开设置 | 点击桌面左下角的“开始”菜单,选择“设置”(齿轮图标)。 |
| 进入图形设置 | 在设置窗口中,点击“系统”选项。 在系统设置页面左侧,点击“显示”选项。 在显示设置页面中,向下滚动,找到并点击“图形设置”链接(可能需要先在“相关设置”中点击“图形性能首选项”才能看到此链接)。 |
| 添加应用并选择显卡 | 在图形性能首选项页面,点击“浏览”按钮,找到你想要设置为使用独立显卡的应用程序(如游戏、图形设计软件等),然后点击“添加”按钮。 选中添加的应用程序,点击“选项”按钮,在弹出的窗口中,选择“高性能”(即独立显卡),然后点击“确定”或“保存”按钮。 |
通过以上方法,你可以根据自己的显卡品牌和电脑配置,将独立显卡设置为Windows 10系统的默认显卡,从而提升图形处理性能,获得更流畅的视觉体验,需要注意的是,部分电脑可能由于硬件限制或驱动程序问题,无法完全实现独立显卡的默认设置或切换功能。
FAQs
问1:设置独立显卡为默认显卡后,电脑功耗会增加很多吗?
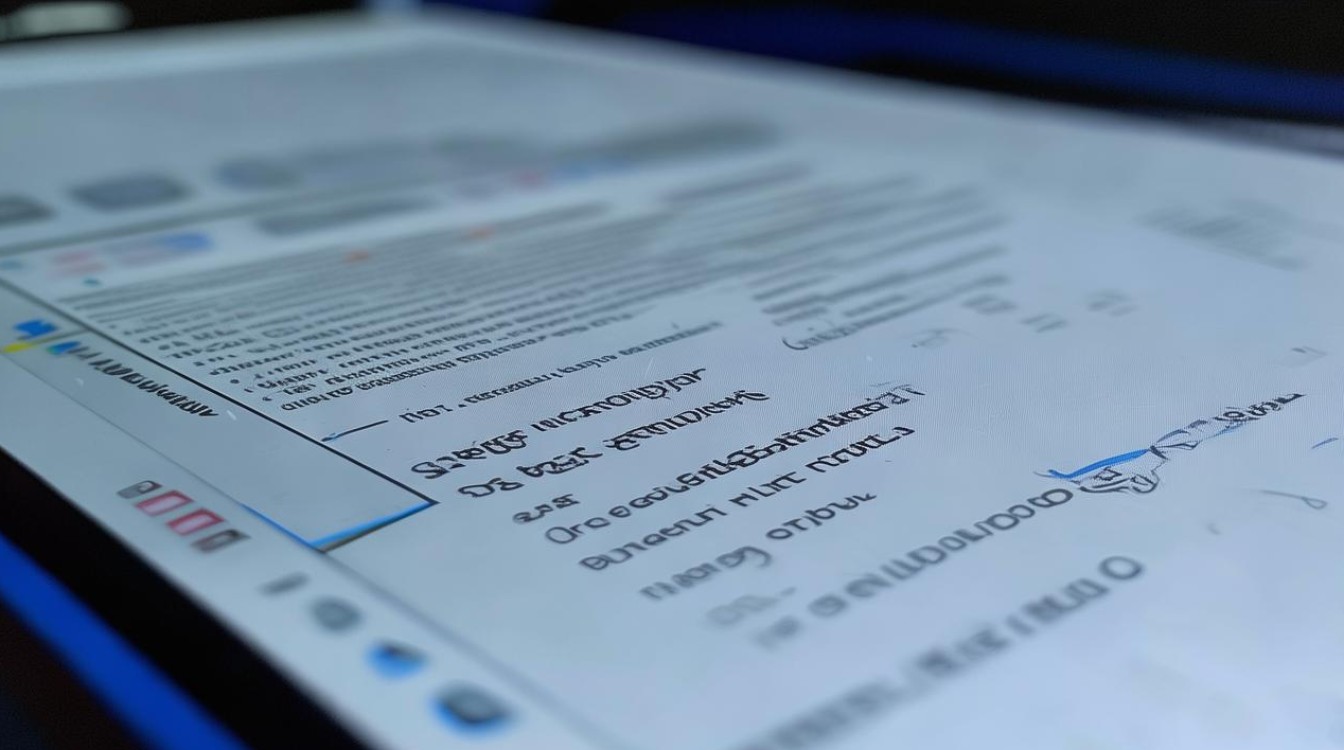
答:一般情况下,独立显卡的性能比集成显卡强,但功耗也会相对较高,具体增加的功耗取决于独立显卡的型号和使用情况,如果你只是日常办公使用,即使设置了独立显卡为默认,实际功耗增加可能并不明显;但如果是长时间运行大型游戏或专业图形软件,功耗会有较为明显的上升,一些高端独立显卡在闲置时会进入低功耗模式,以降低整体能耗。
问2:设置了独立显卡为默认显卡,但某些程序还是使用集成显卡怎么办?
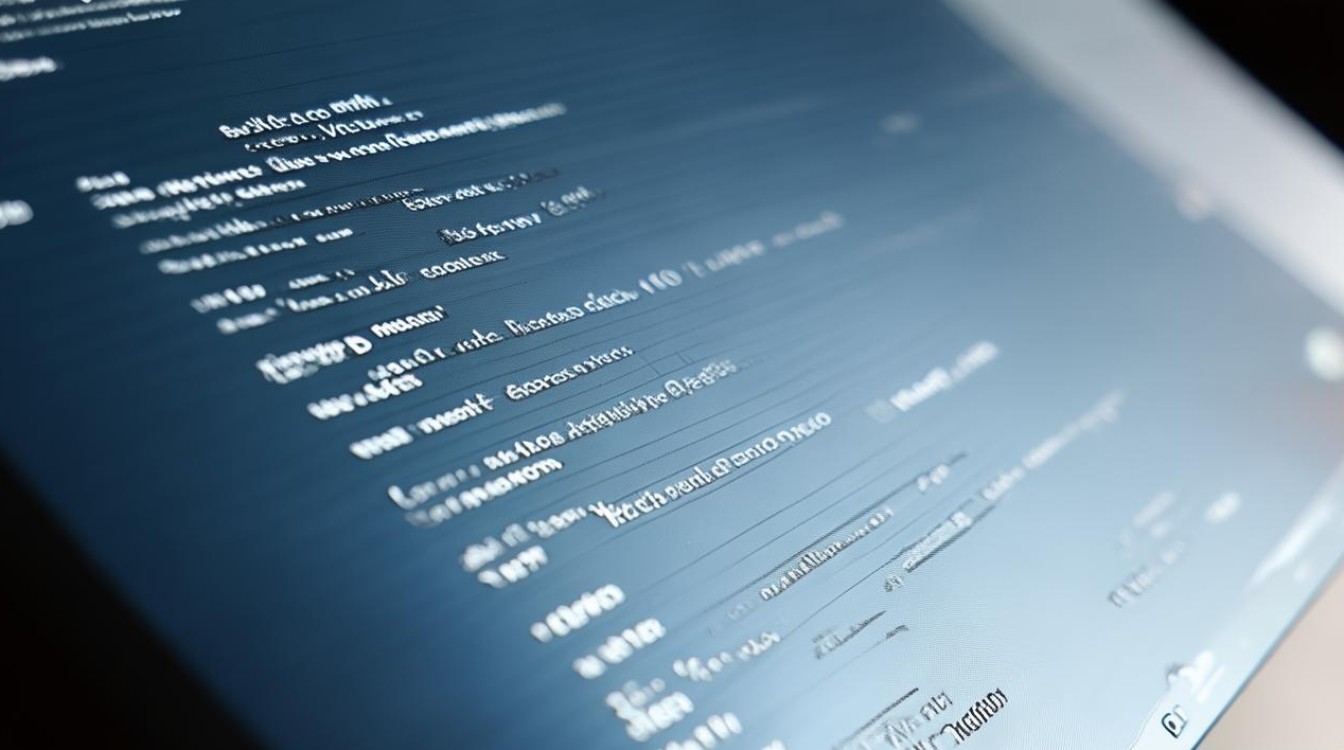
答:这种情况可能是由于程序本身的设置或兼容性问题,你可以尝试在程序的设置中查找是否有图形相关的选项,将其设置为使用独立显卡,如果程序没有提供这样的设置,你可以通过Windows的图形性能首选项(在设置 系统 显示 图形设置中打开)来强制指定该程序使用独立显卡,确保你的显卡驱动程序是最新版本,有时驱动程序更新可以解决一些兼容性问题,使程序能够正确识别和使用独立显卡。