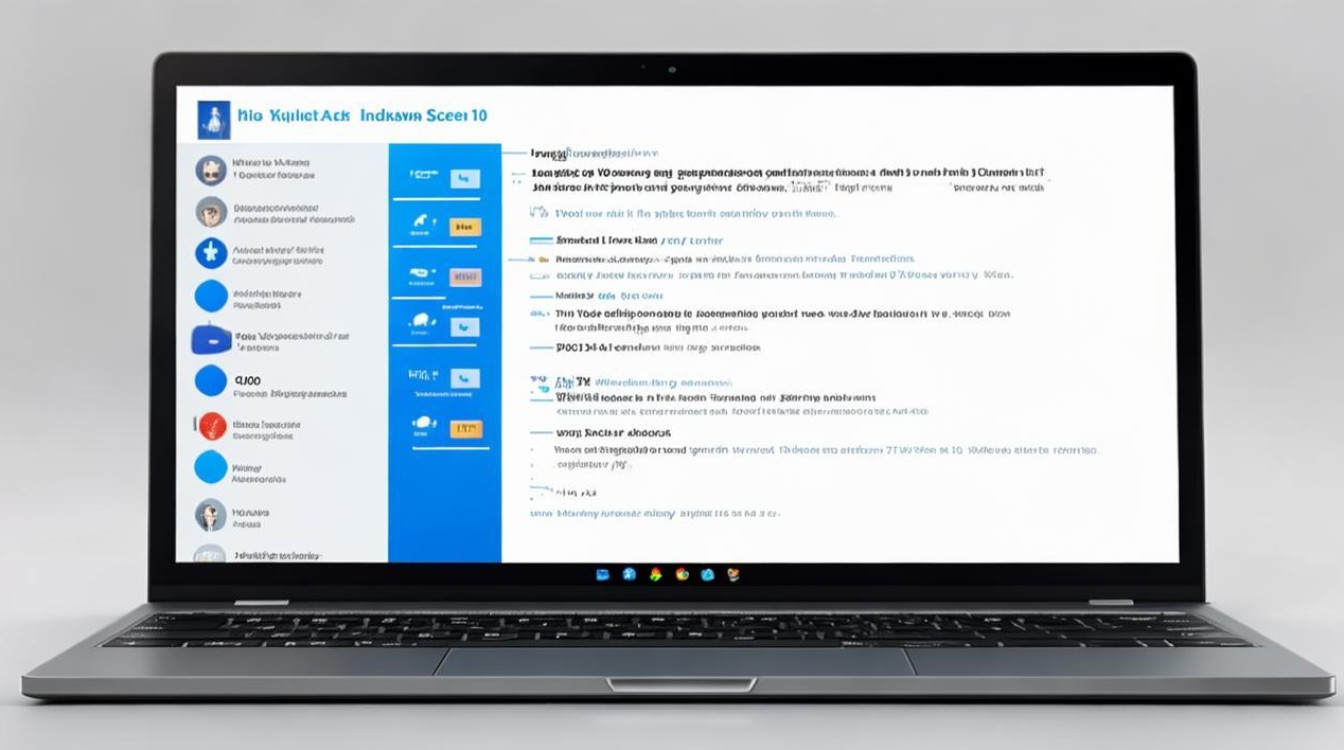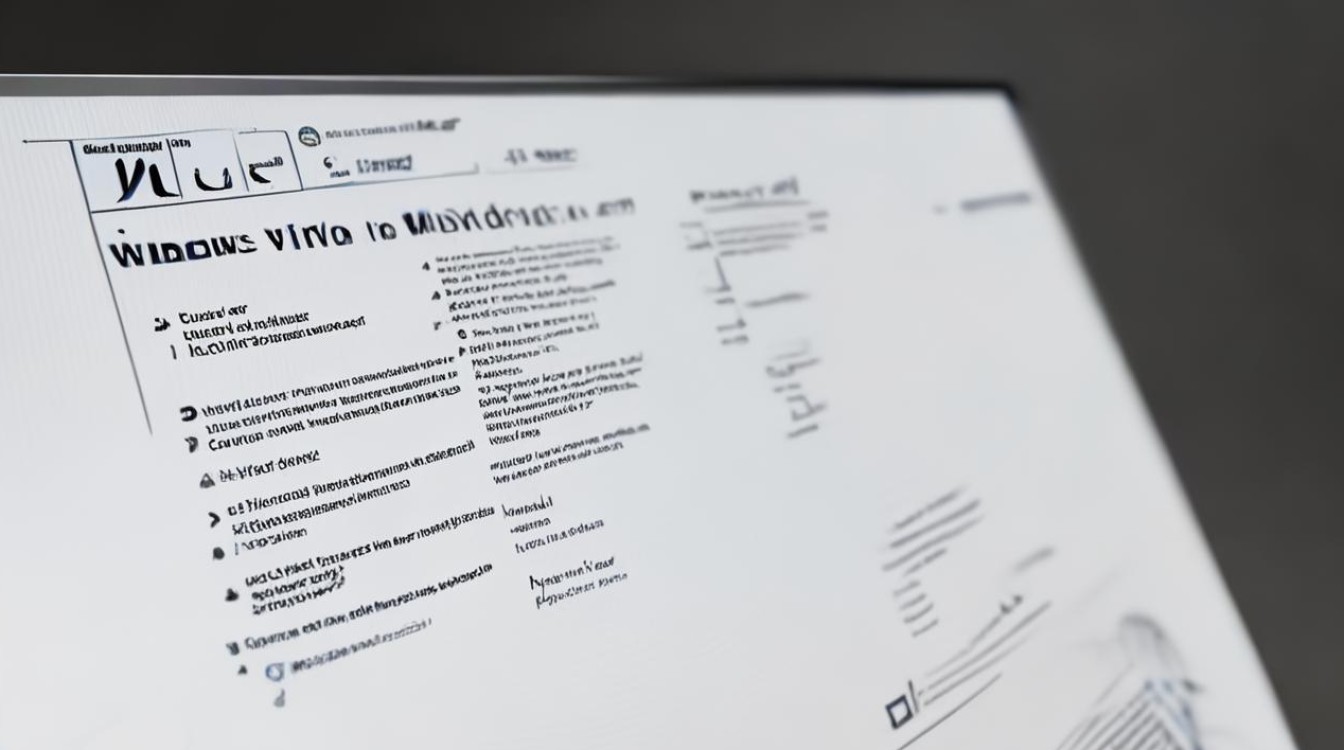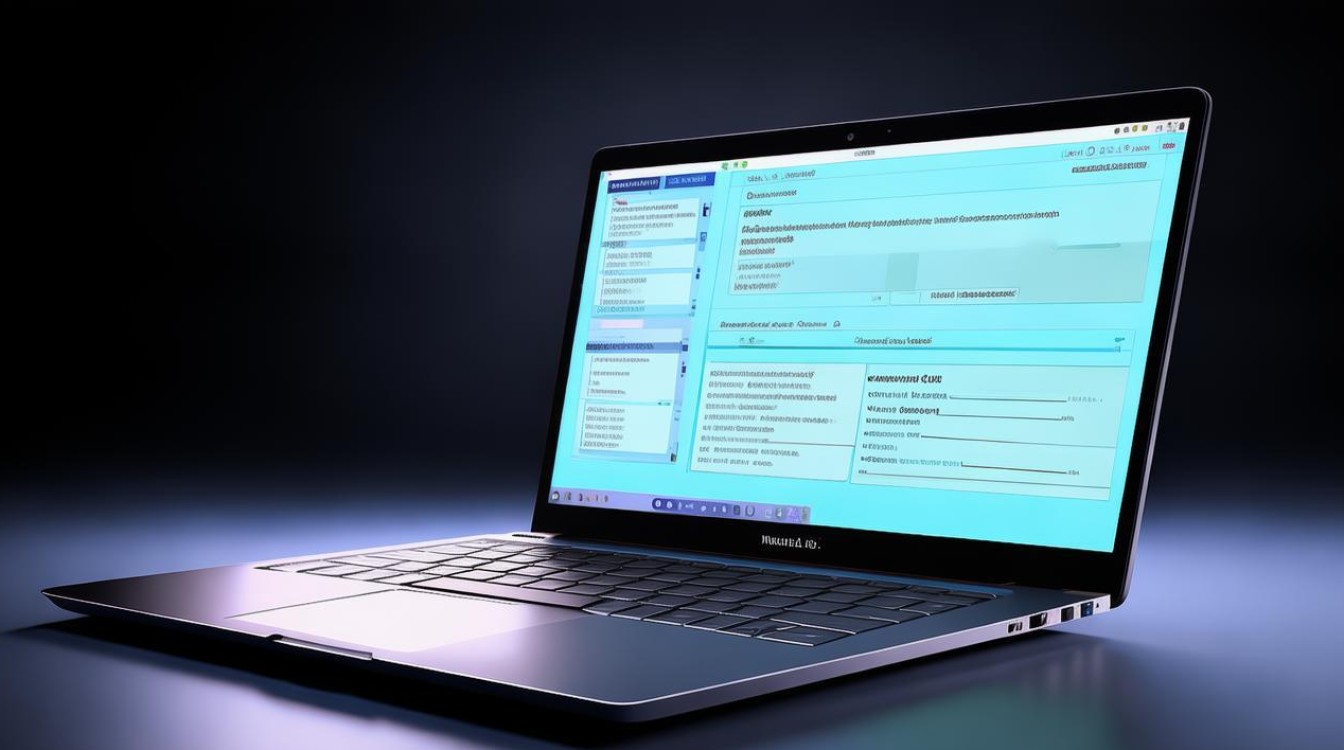win10系统虚拟机
shiwaishuzidu 2025年4月10日 08:36:59 系统 23
Win10系统可通过虚拟机软件(如VMware、VirtualBox)安装运行,便于测试与多系统体验。
在当今数字化时代,虚拟化技术已成为 IT 领域的重要组成部分,Windows 10 系统下的虚拟机应用更是广泛,无论是软件开发、测试环境搭建还是多系统体验,都离不开它,下面将详细阐述 Windows 10 系统中虚拟机的相关内容:

-
虚拟机软件的选择
- Hyper-V:这是 Windows 10 自带的虚拟化工具,适用于 Windows 10 Pro、Enterprise 和 Education 版本,它具有较好的性能和与 Windows 系统的兼容性,能够方便地在同一台计算机上运行多个操作系统,你可以在一个物理电脑上通过 Hyper-V 创建多个虚拟机,每个虚拟机可以运行不同的操作系统,如 Linux 系列(Ubuntu、CentOS 等)或早期的 Windows 版本,方便进行系统测试和开发等工作。
- VMware Workstation:是一款功能强大且专业的虚拟机软件,提供了丰富的功能和高度的可定制性,它支持多种操作系统,包括各种版本的 Windows、Linux 等,对于企业级用户和专业开发人员来说,VMware Workstation 是一个不错的选择,能够满足复杂的虚拟化需求,如创建复杂的网络拓扑结构、进行高性能计算等,它是付费软件,需要购买许可证才能使用其全部功能。
- VirtualBox:这是一款开源的虚拟机软件,具有简单易用、免费等优点,非常适合个人用户和小型团队,它支持大量的主机操作系统和客户机操作系统,并且有丰富的文档和社区支持,虽然在某些高级功能上可能不如 VMware Workstation,但对于一般的虚拟化需求已经足够,比如在 Windows 10 上安装虚拟的 Windows 系统进行软件测试、学习不同操作系统的操作等。
-
虚拟机的安装步骤
-
以 Hyper-V 为例:
- 首先确保 Windows 10 版本支持 Hyper-V 功能(通常在 Windows 10 Pro、Enterprise 和 Education 版本中可用),按下 Win + R 打开“运行”对话框,输入 appwiz.cpl 并按下回车键,打开“程序和功能”窗口,在左侧点击“启用或关闭 Windows 功能”,找到“Hyper-V”并勾选,然后点击“确定”即可启用该功能。
- 启用后,打开“开始”菜单,搜索“Hyper-V 管理器”并打开,在 Hyper-V 管理器中,点击右侧的“新建”按钮,选择“虚拟机”。
- 为虚拟机命名,选择存储位置,然后点击“下一步”,分配内存大小(建议根据实际需求和物理内存情况分配),设置网络连接方式(如桥接、NAT 等),点击“下一步”。
- 创建虚拟硬盘,选择虚拟硬盘的大小和存储位置,点击“完成”创建虚拟机。
- 创建好虚拟机后,在 Hyper-V 管理器中找到刚才创建的虚拟机,右键点击并选择“连接”,然后在虚拟机窗口中选择要安装的操作系统镜像文件(如 Windows 10 的 ISO 文件),启动虚拟机并按照安装向导完成操作系统的安装。
-
以 VMware Workstation 为例:
- 双击打开 VMware Workstation Pro,点击“文件”选择“新建虚拟机”。
- 选择“自定义(高级)”,点击“下一步”,选择虚拟机硬件兼容性,一般保持默认即可,点击“下一步”。
- 选择“稍后安装操作系统”,点击“下一步”,选择要安装的客户机操作系统类型(如 Microsoft Windows),版本选择 Windows 10,点击“下一步”。
- 为虚拟机命名,选择存储位置,点击“下一步”,分配处理器核心数量、内存大小等硬件资源,点击“下一步”。
- 创建虚拟硬盘,选择磁盘大小和存储位置,点击“下一步”,指定磁盘文件名称和大小,点击“完成”创建虚拟机。
- 创建好虚拟机后,在 VMware Workstation 的主界面中找到刚才创建的虚拟机,选中它并点击“编辑虚拟机设置”,在 CD/DVD(IDE)选项中选择“使用 ISO 映像文件”,然后浏览到 Windows 10 的 ISO 文件所在位置,最后点击“确定”,启动虚拟机并按照安装向导完成操作系统的安装。
-
以 VirtualBox 为例:

- 打开 VirtualBox,点击“新建”按钮,为虚拟机命名,选择操作系统类型(如 Microsoft Windows)和版本(Windows 10),然后点击“下一步”。
- 分配内存大小(建议根据实际需求分配),设置虚拟硬盘大小和存储位置,点击“创建”按钮。
- 创建好虚拟机后,在 VirtualBox 的主界面中选择刚才创建的虚拟机,点击“设置”按钮,在“存储”选项中选择“控制器:IDE”下的光盘图标,选择“选择一个虚拟光盘文件”,然后找到 Windows 10 的 ISO 文件并选中,在“网络”选项中设置网络连接方式(如桥接、NAT 等),最后点击“确定”,启动虚拟机并按照安装向导完成操作系统的安装。
-
-
虚拟机的使用和管理
-
安装软件和更新:在虚拟机中安装软件与在物理机上类似,但需要注意虚拟机的操作系统类型和软件的兼容性,在虚拟的 Windows 10 系统中安装办公软件、浏览器等应用程序,要及时更新虚拟机中的操作系统和软件,以确保系统的安全性和稳定性,可以通过 Windows Update 更新虚拟 Windows 10 系统的补丁和驱动程序,通过软件自身的更新机制更新应用程序。
-
快照功能:许多虚拟机软件都提供了快照功能,如 VMware Workstation 和 VirtualBox,快照可以保存虚拟机在某个时间点的状态,包括操作系统、应用程序、数据等,当虚拟机出现问题或需要进行实验性操作时,可以拍摄快照,在操作完成后如果出现问题,可以将虚拟机恢复到拍摄快照时的状态,避免数据丢失和系统故障。
-
资源共享:虚拟机与物理机之间可以进行资源共享,如文件共享、剪贴板共享等,在 VMware Workstation 中,可以在虚拟机设置中启用“共享文件夹”功能,实现物理机与虚拟机之间的文件传输,在 VirtualBox 中,也有类似的共享文件夹设置选项,还可以设置剪贴板共享,方便在物理机和虚拟机之间复制和粘贴文本内容。
-
性能优化:为了提高虚拟机的性能,可以对虚拟机进行一些优化设置,在 Hyper-V 中,可以根据需要调整虚拟机的处理器优先级、内存分配等参数;在 VMware Workstation 中,可以使用“优化内存”等功能来提高虚拟机的运行效率,要确保物理机有足够的硬件资源(如 CPU、内存、硬盘空间等)来支持虚拟机的运行,避免因资源不足导致虚拟机性能下降。

-
-
虚拟机的应用场景
- 软件开发和测试:开发人员可以使用虚拟机在不同的操作系统环境下进行软件开发和测试,开发一款跨平台的软件,需要在 Windows、Linux、Mac OS 等多个操作系统上进行测试,通过在 Windows 10 上创建不同的虚拟机来模拟其他操作系统环境,方便进行软件的兼容性测试和调试。
- 系统学习和培训:对于想要学习不同操作系统的用户来说,虚拟机是一个很好的工具,可以在 Windows 10 上创建虚拟的 Linux 系统,学习 Linux 的操作命令、系统管理等知识,而无需在物理机上安装多个操作系统,避免了对物理机的干扰和潜在的风险,在学校的计算机课程教学中,教师也可以利用虚拟机为学生提供实验环境,让学生在虚拟的系统中进行实践操作。
- 服务器模拟和网络实验:在网络工程和服务器管理的学习和研究中,虚拟机可以用来模拟服务器环境和网络拓扑结构,创建一个虚拟的网络环境,其中包括多个虚拟服务器(如 Web 服务器、数据库服务器等),通过虚拟机网络设置来模拟不同的网络连接方式(如局域网、广域网等),进行网络配置、服务器管理等实验,帮助学习者更好地理解和掌握网络技术和服务器管理知识。
Windows 10 系统下的虚拟机为用户带来了极大的便利和灵活性,无论是个人用户探索不同操作系统的魅力,还是专业人士进行复杂的项目开发和测试,都能从中找到适合自己的解决方案。